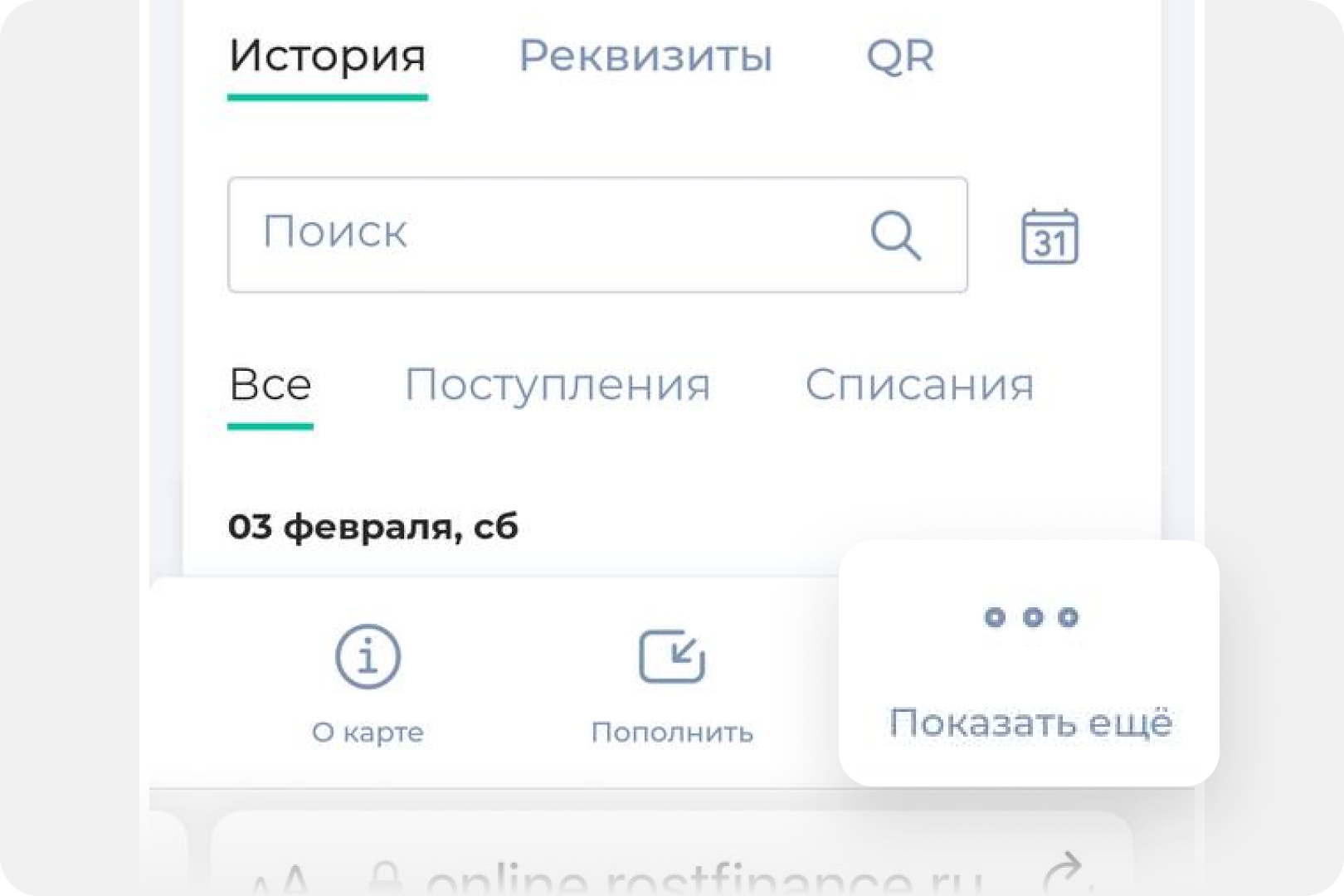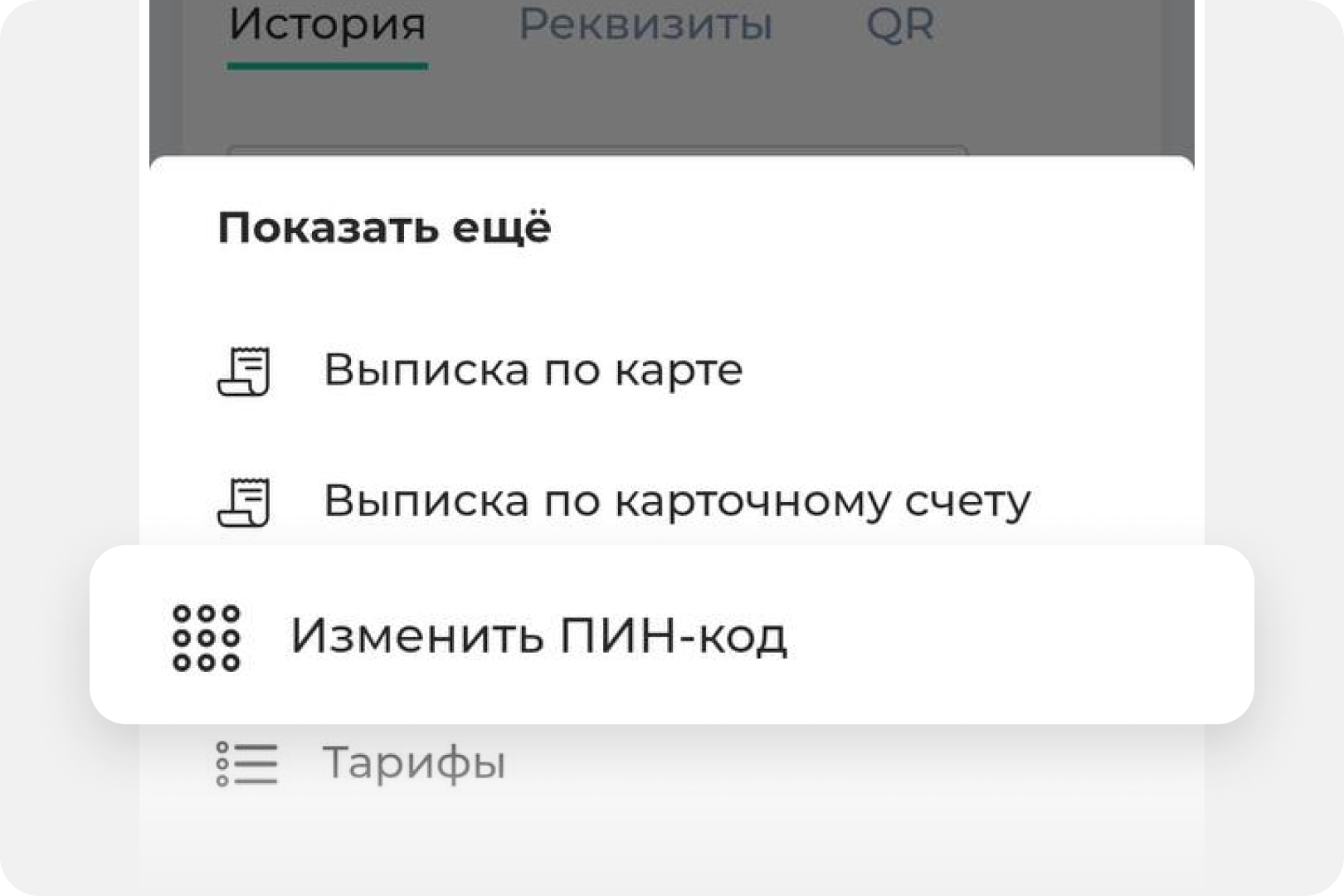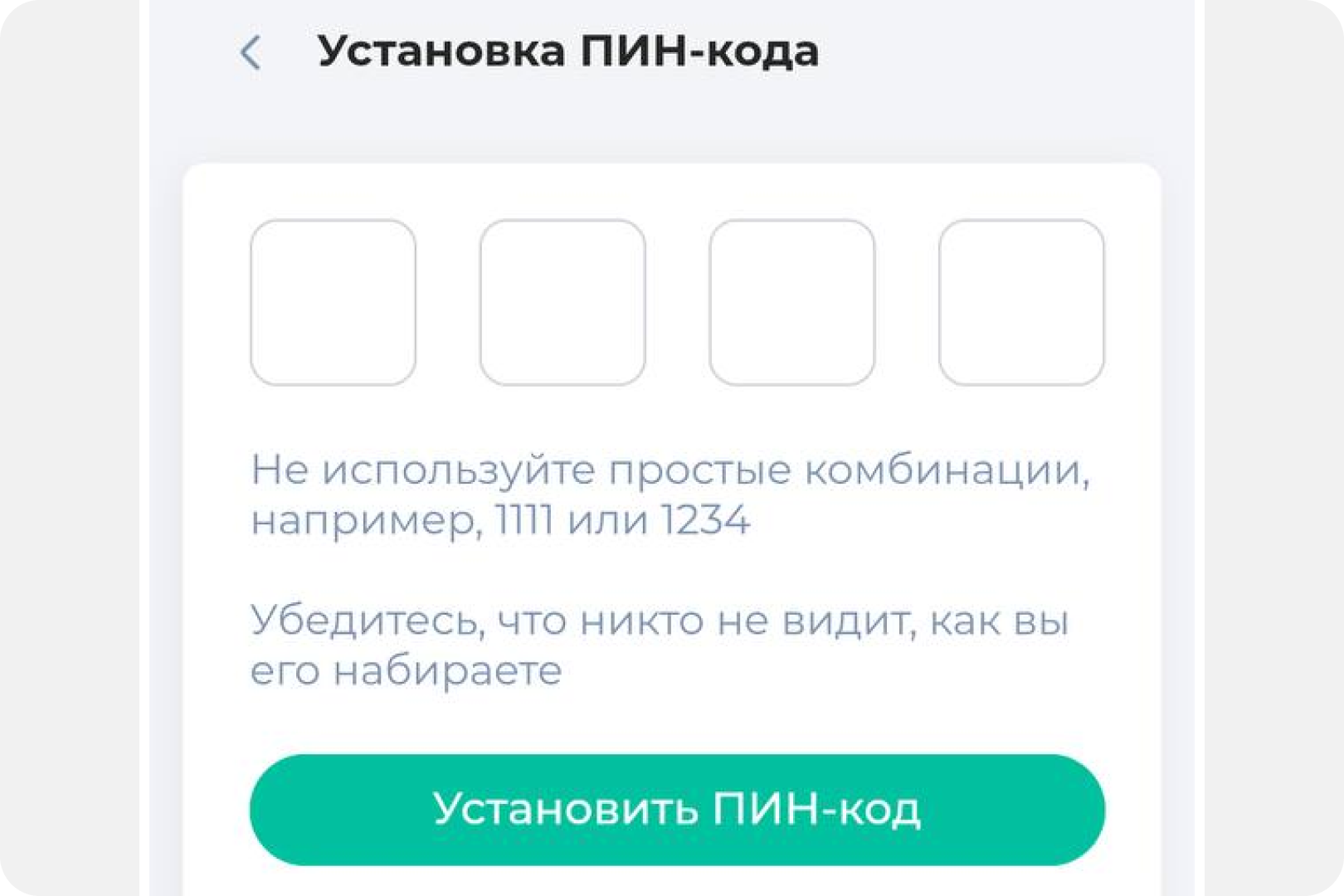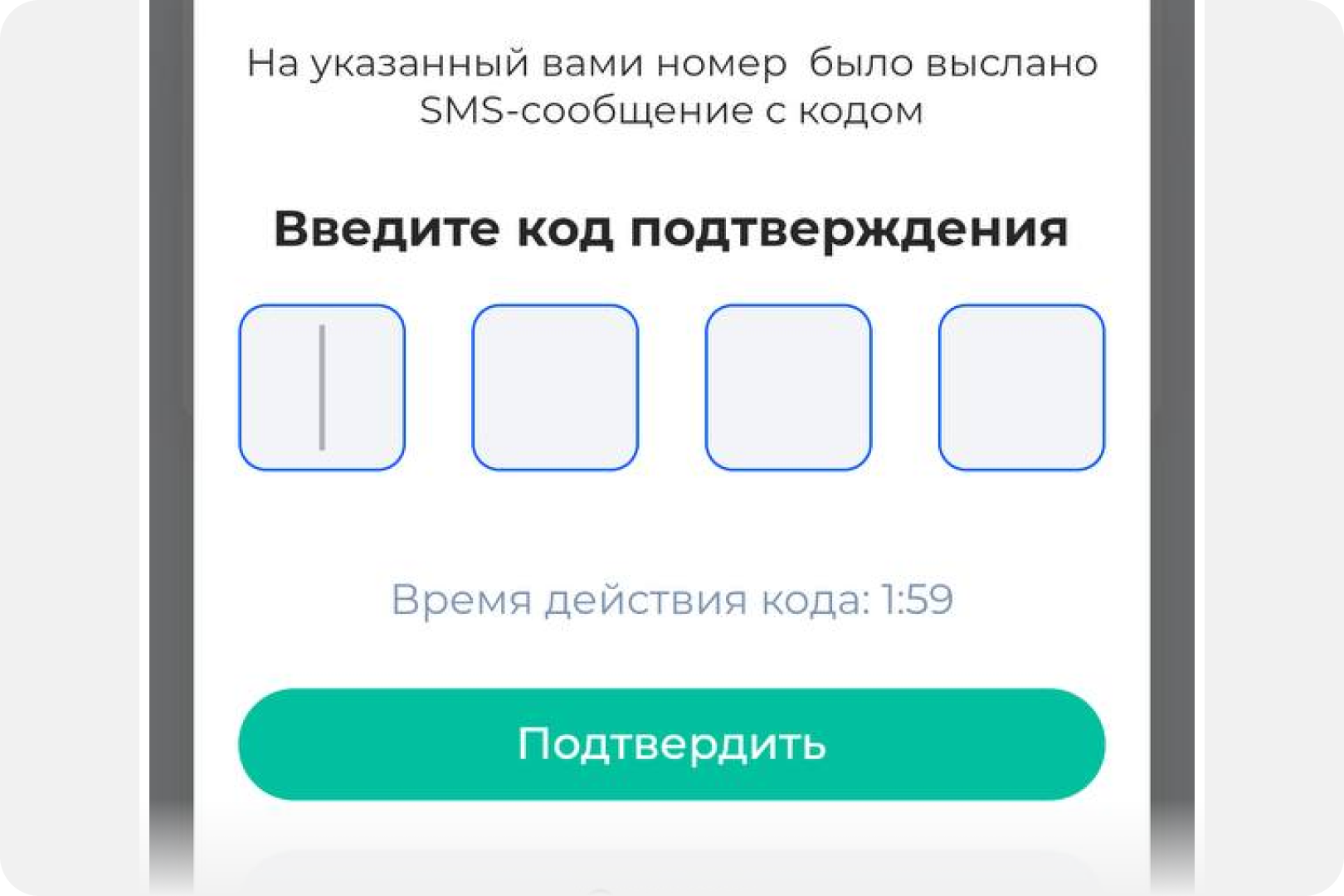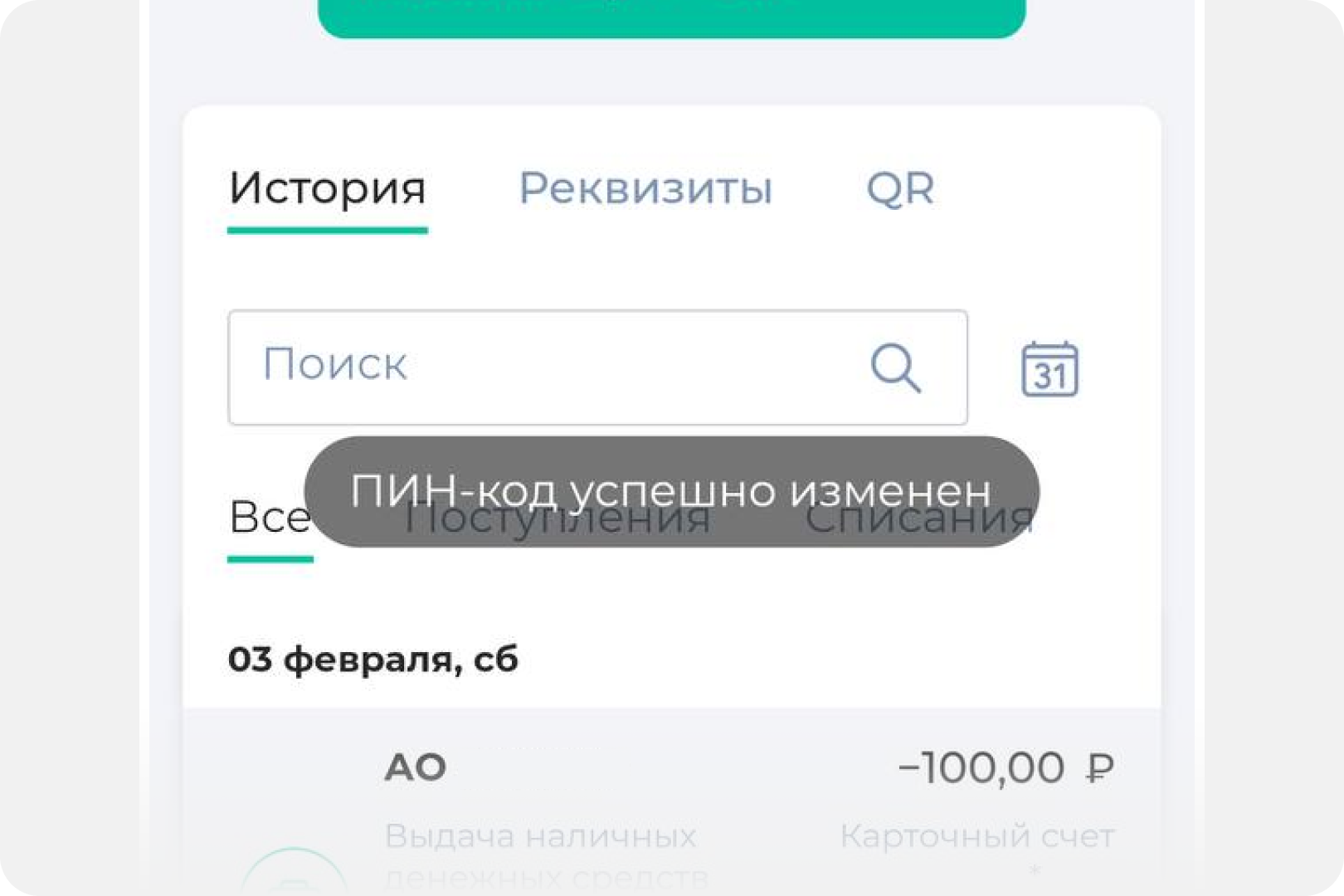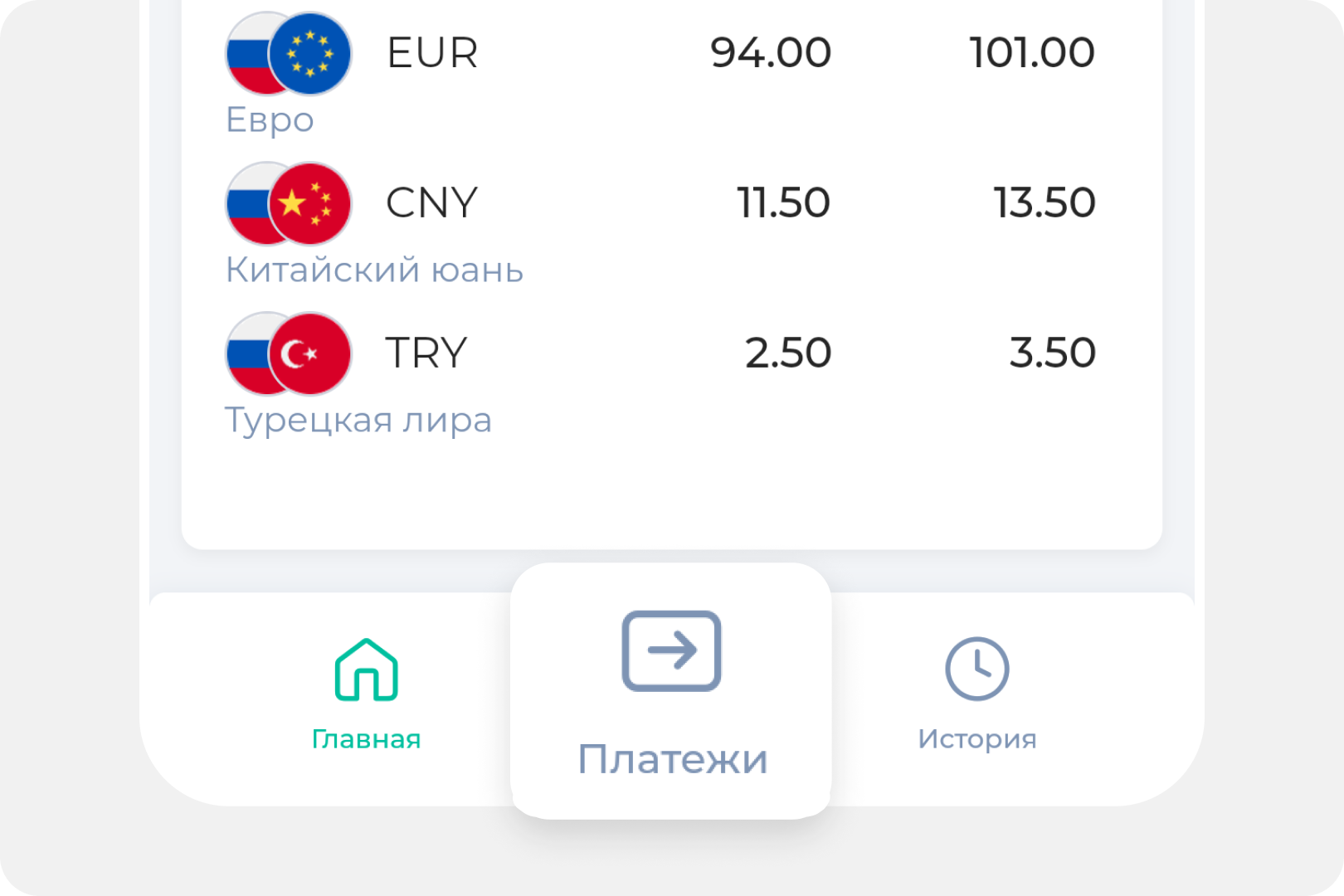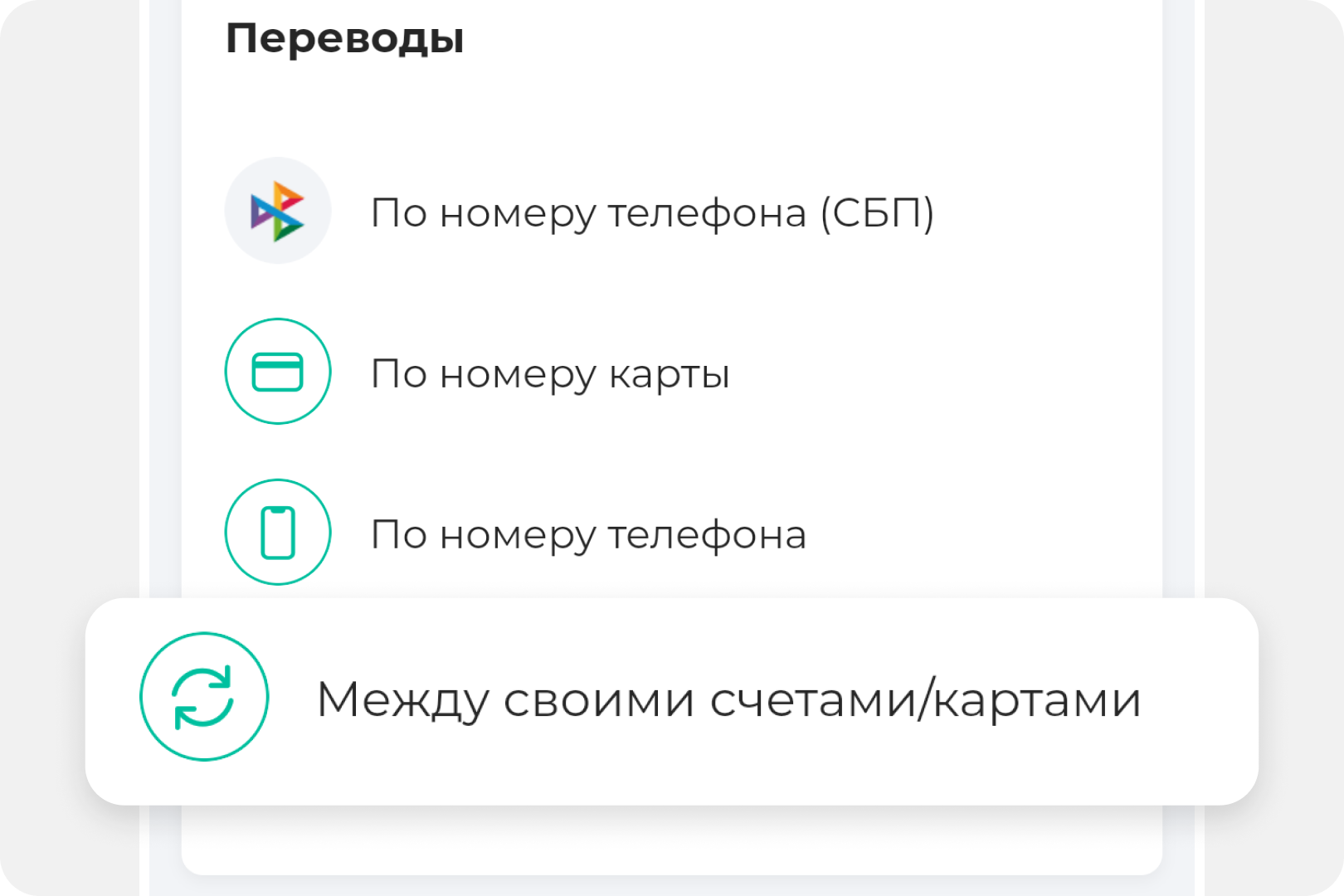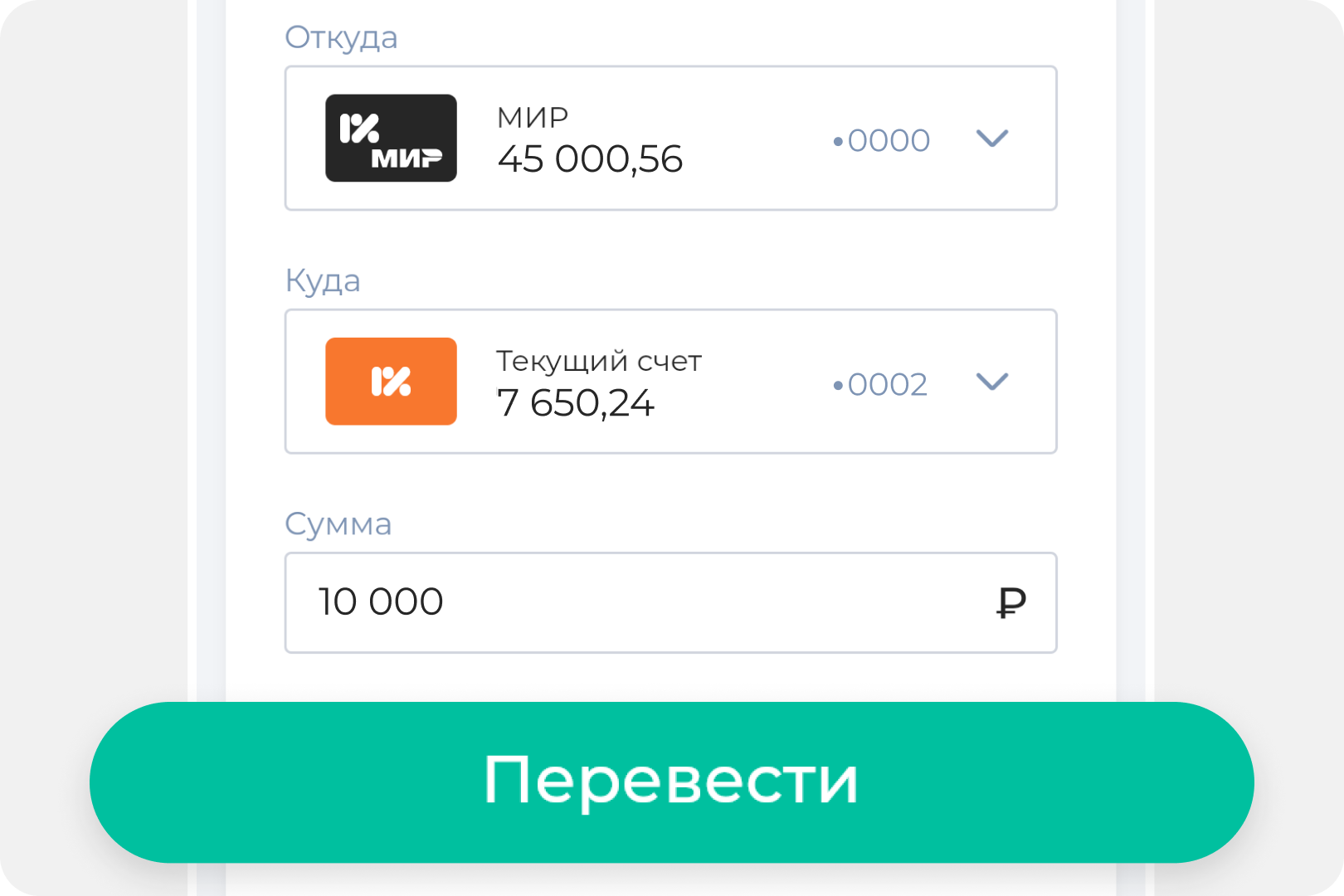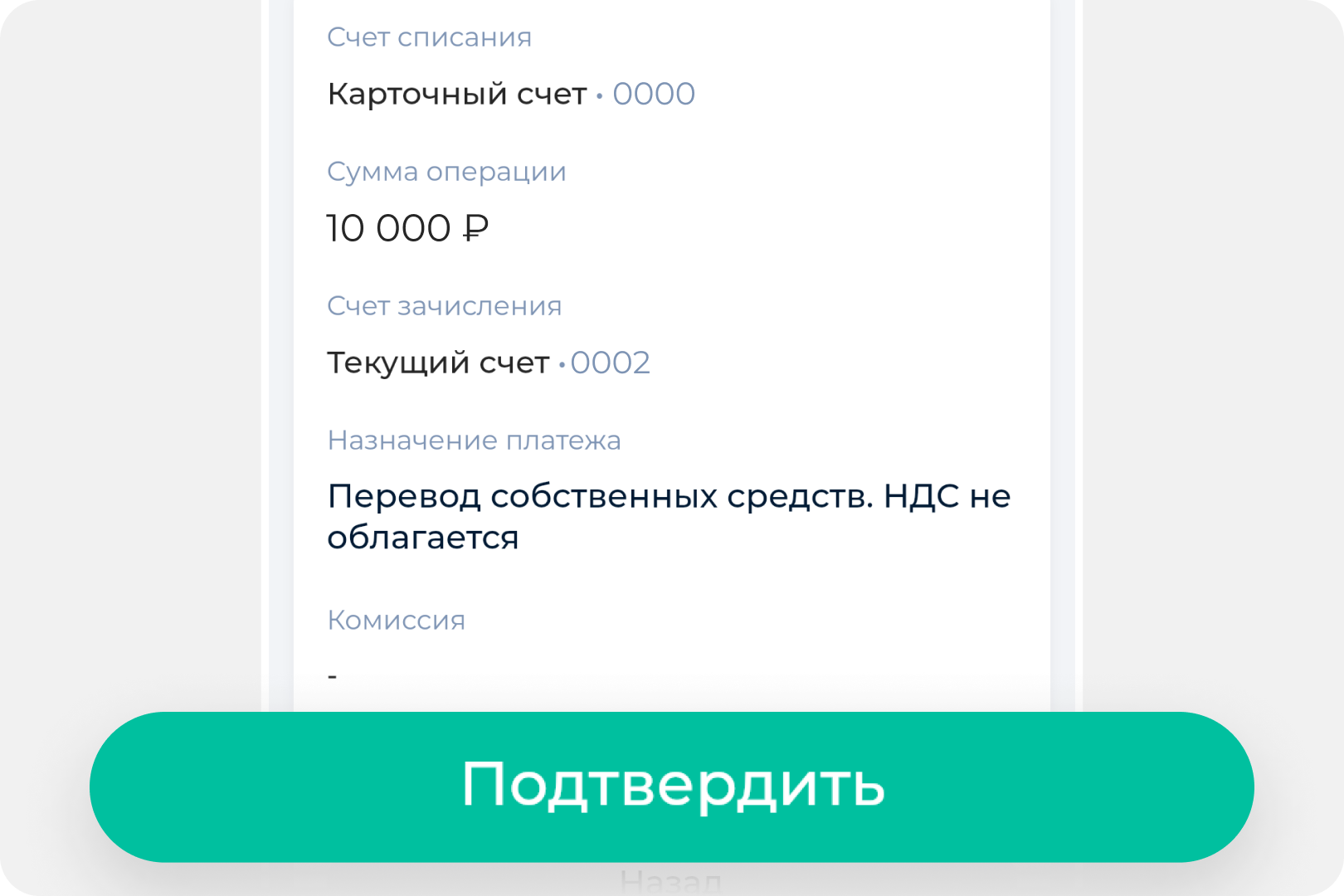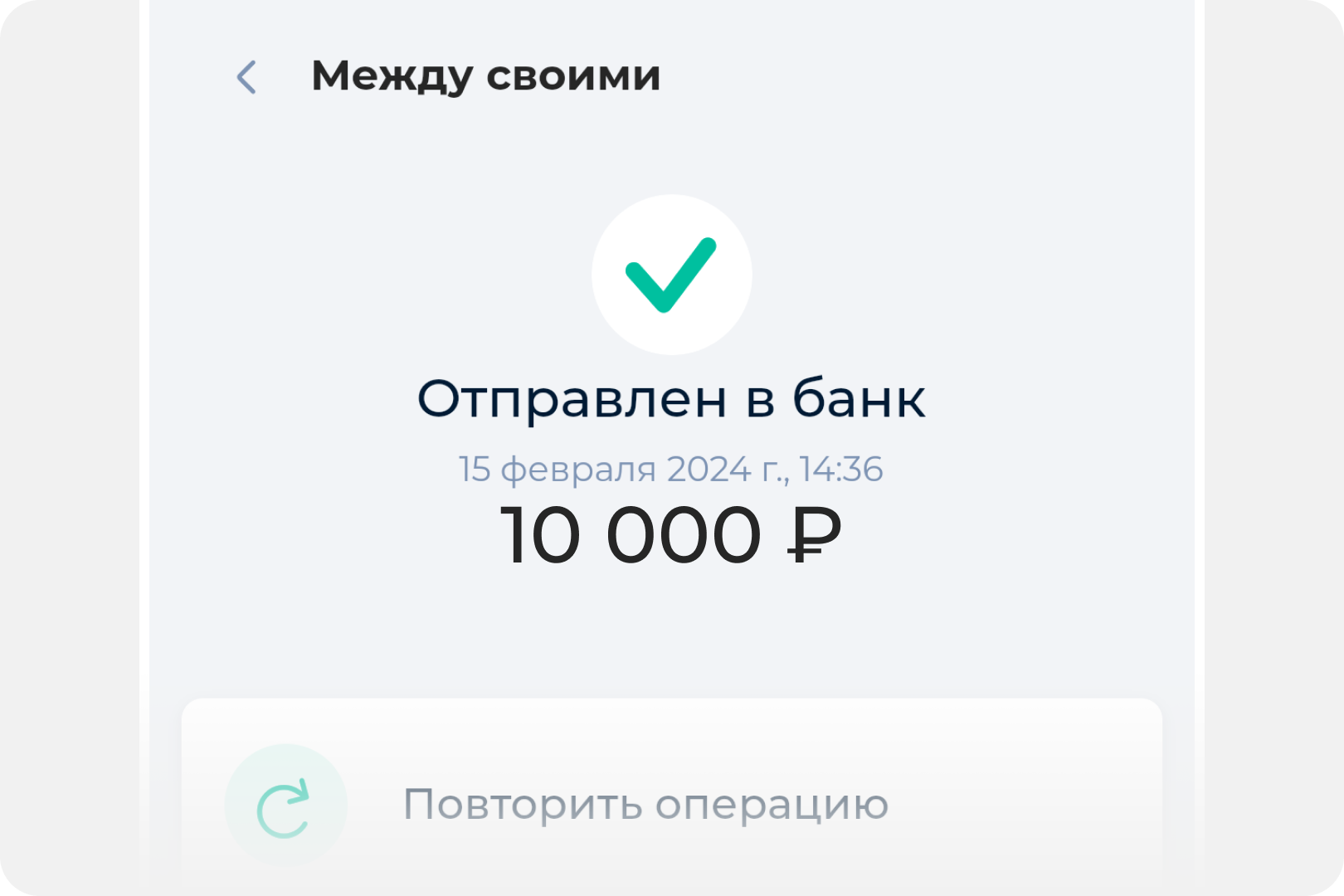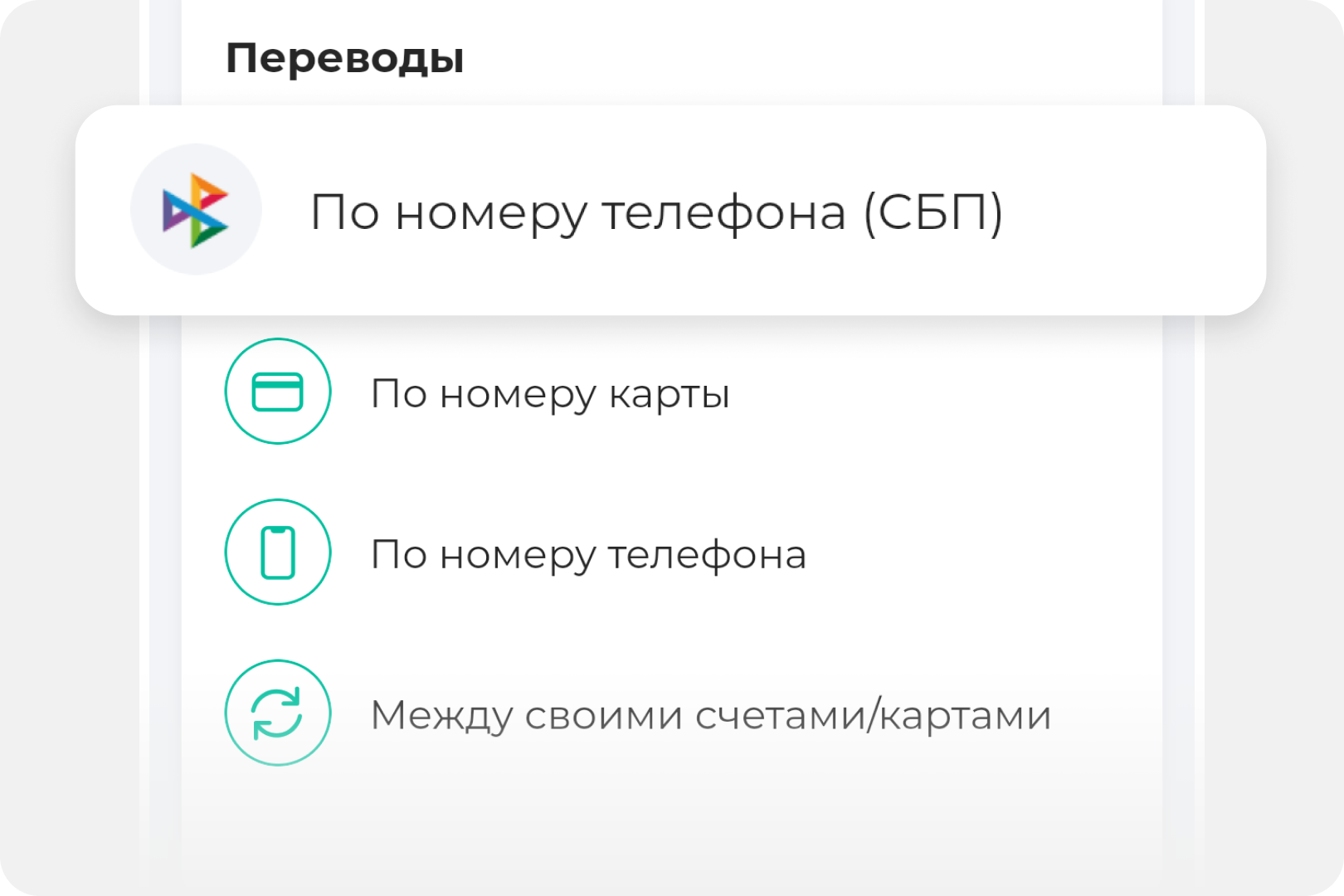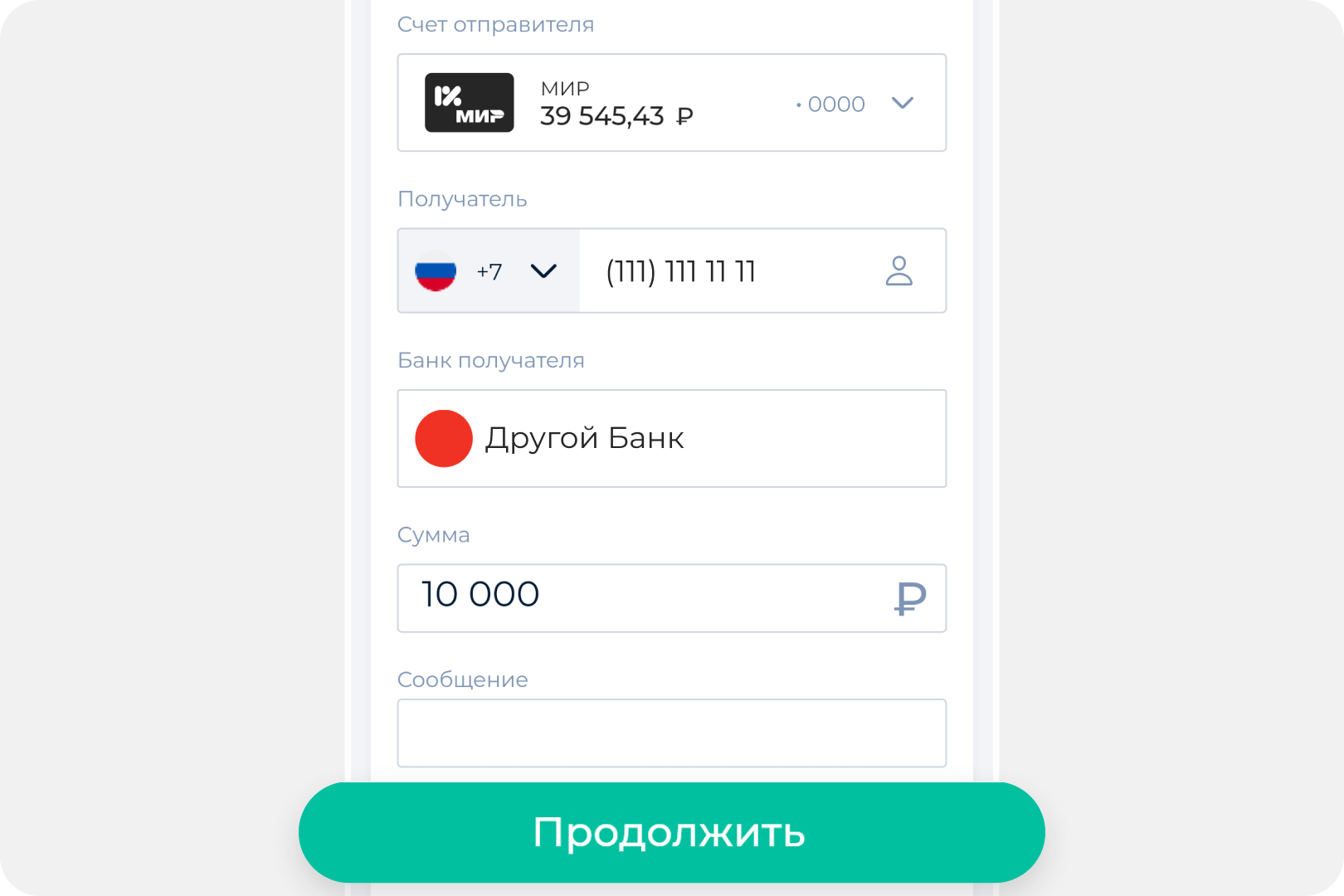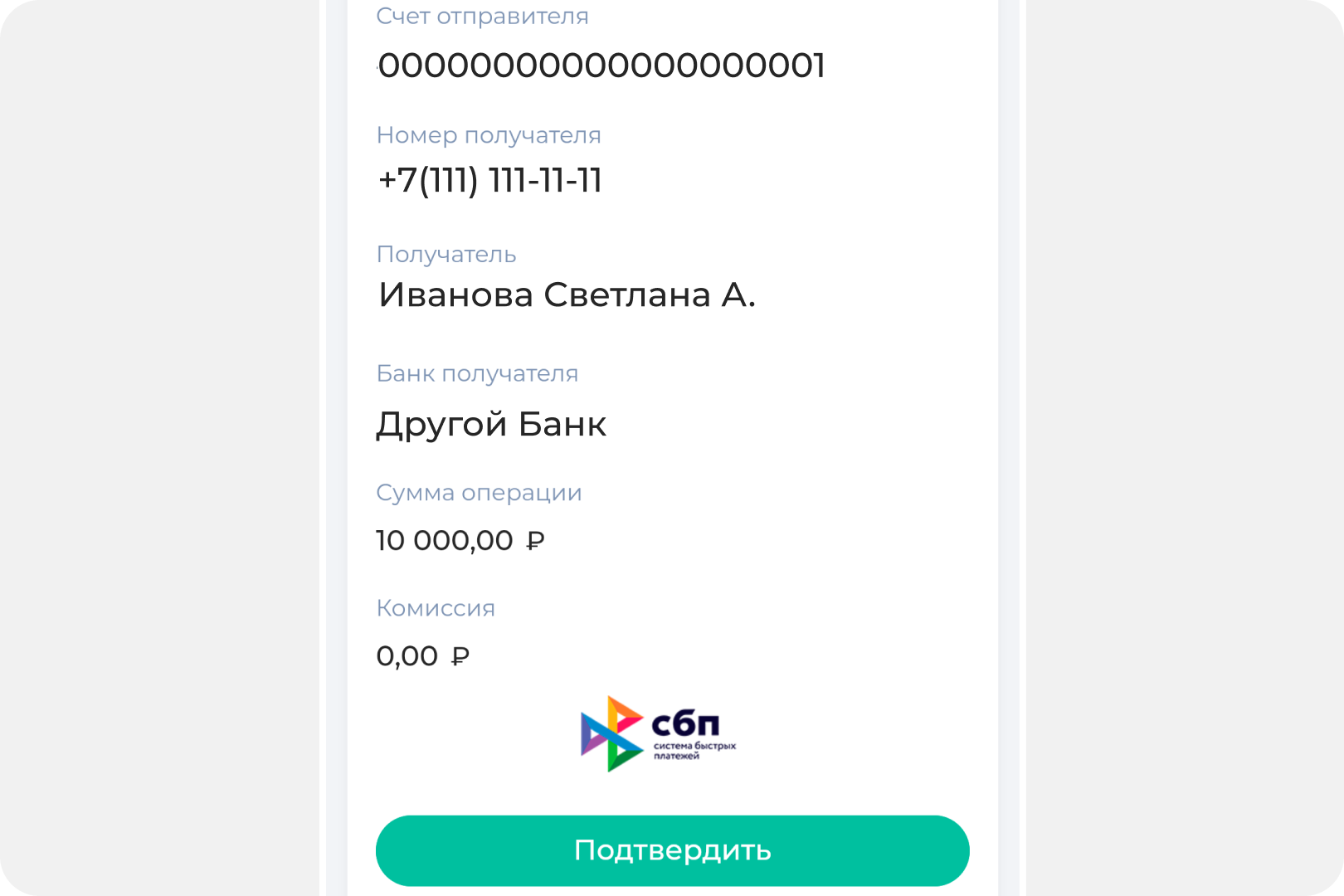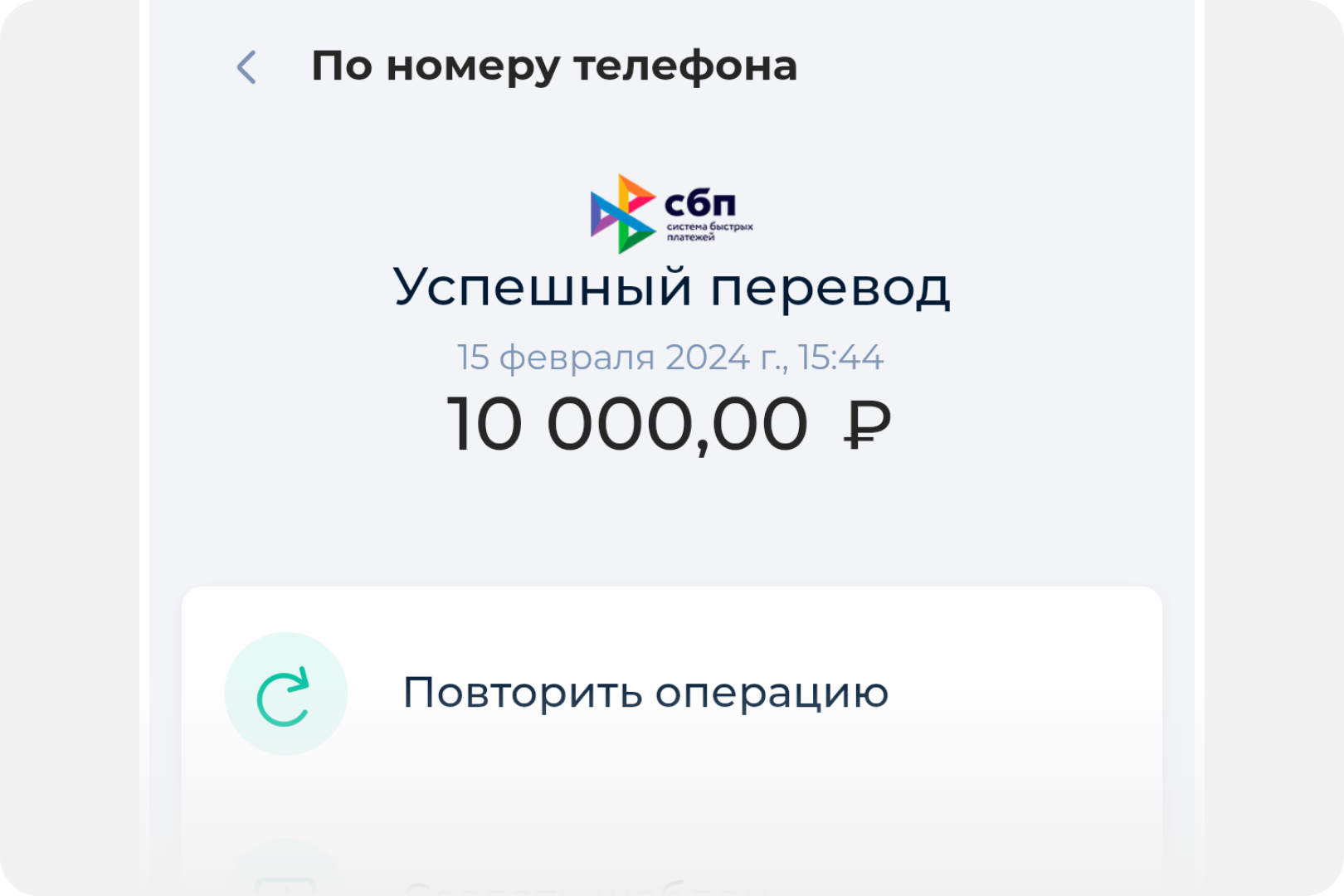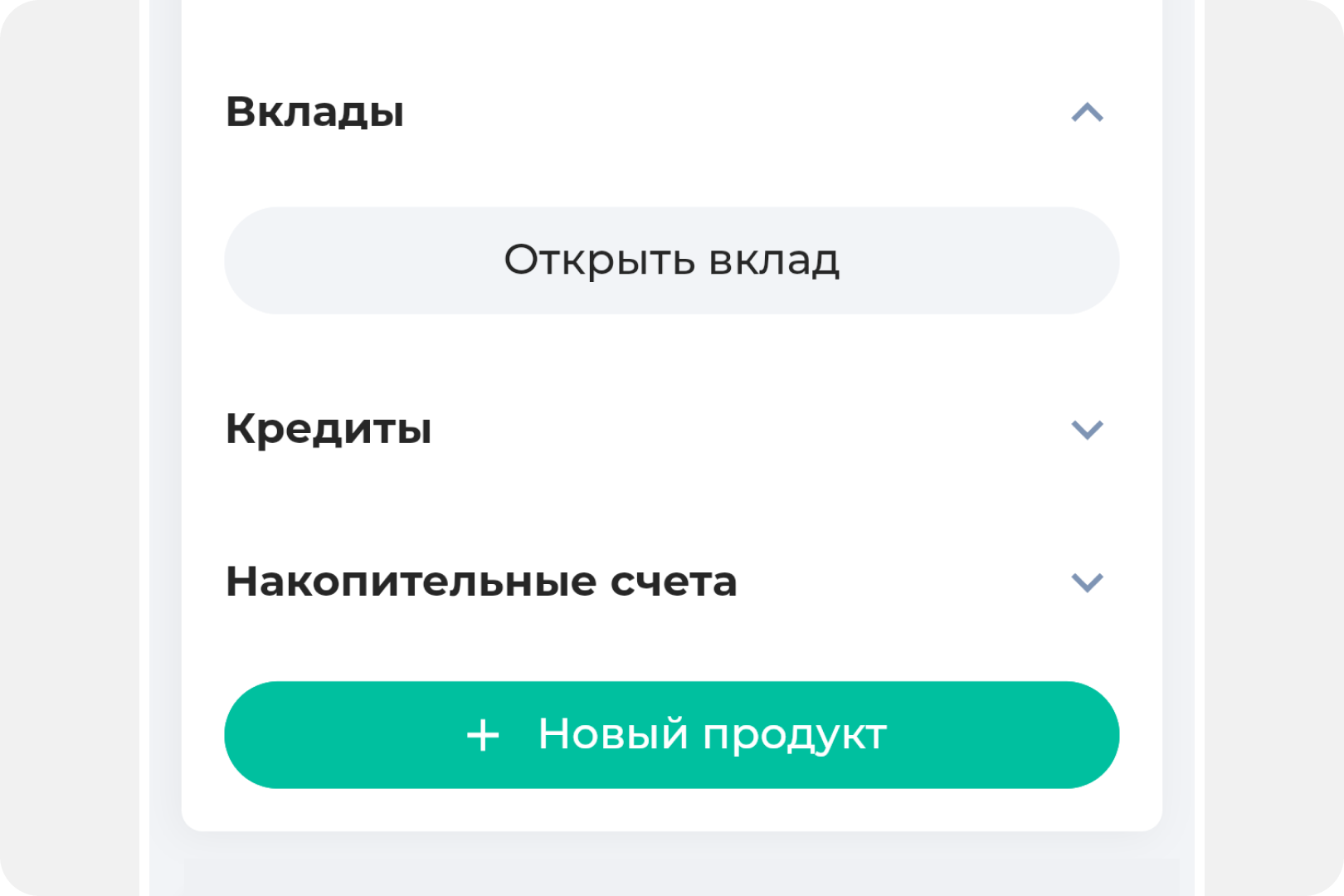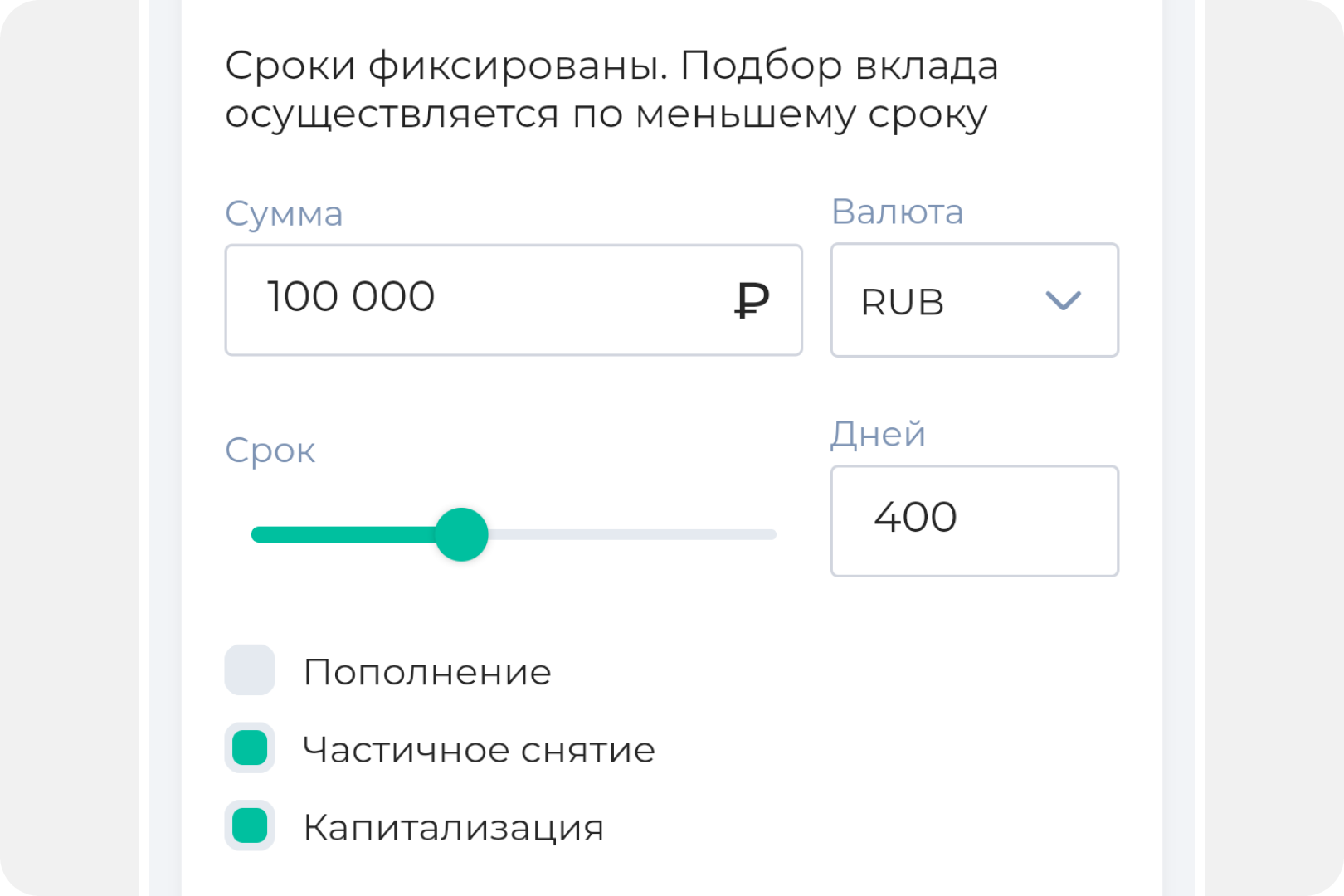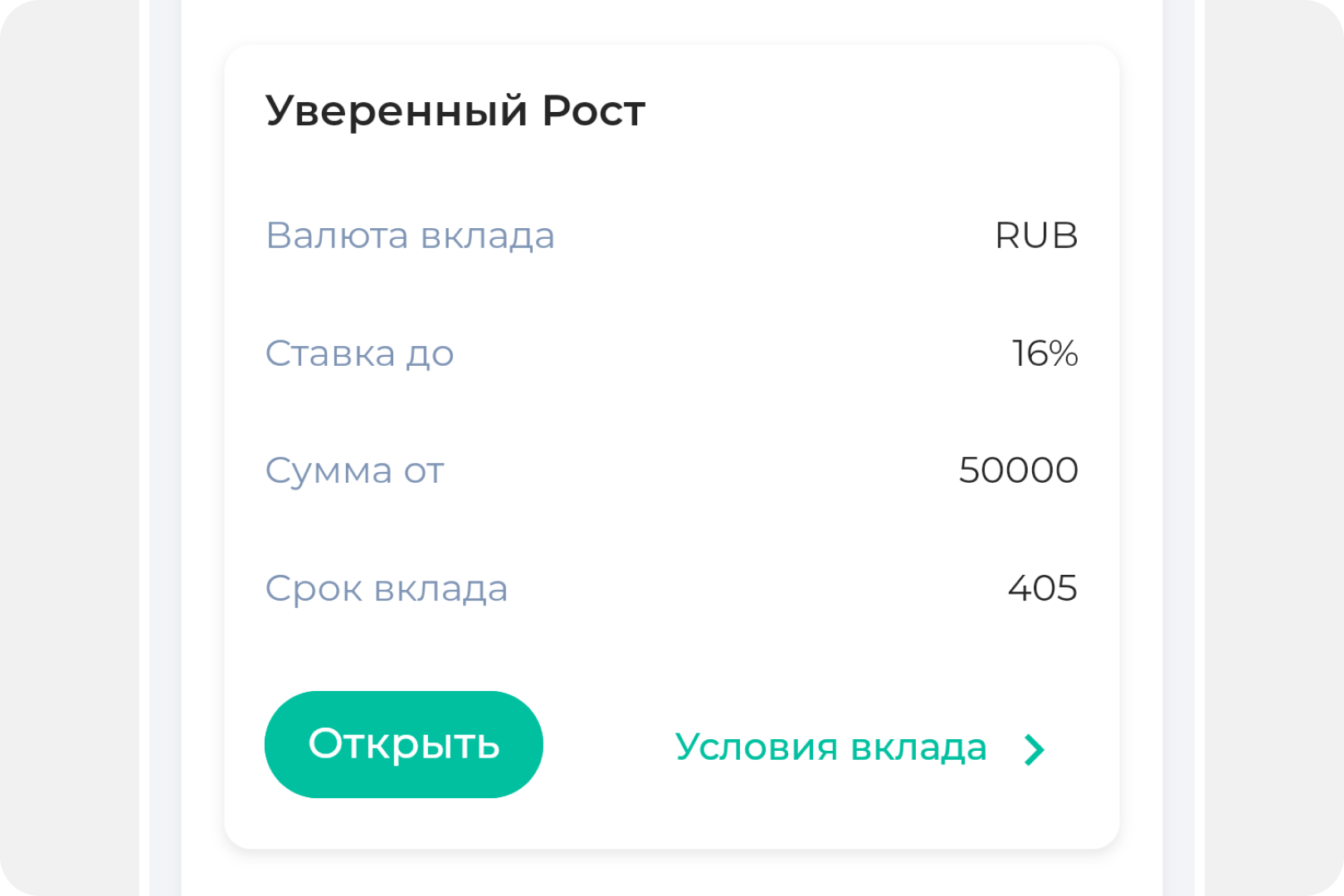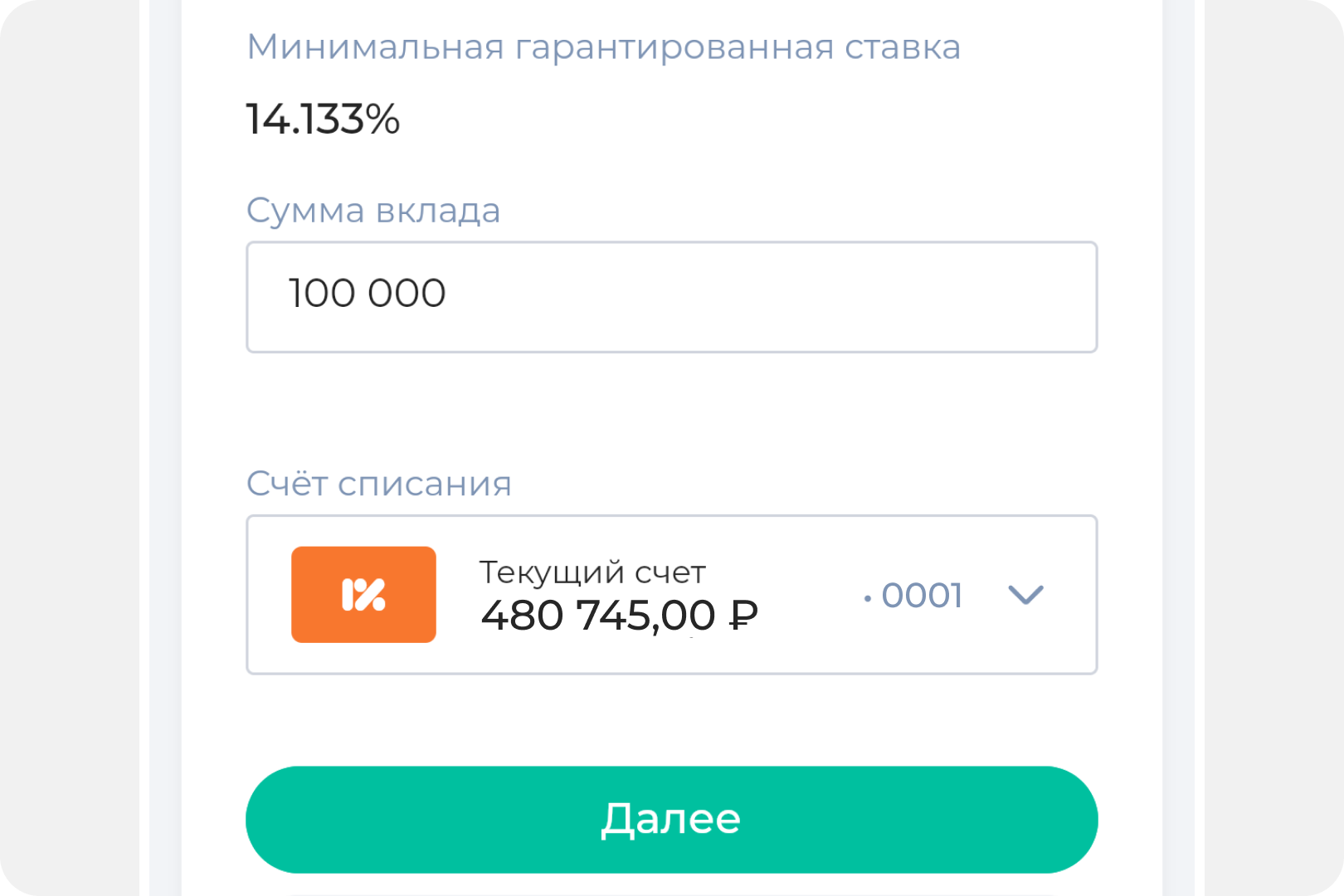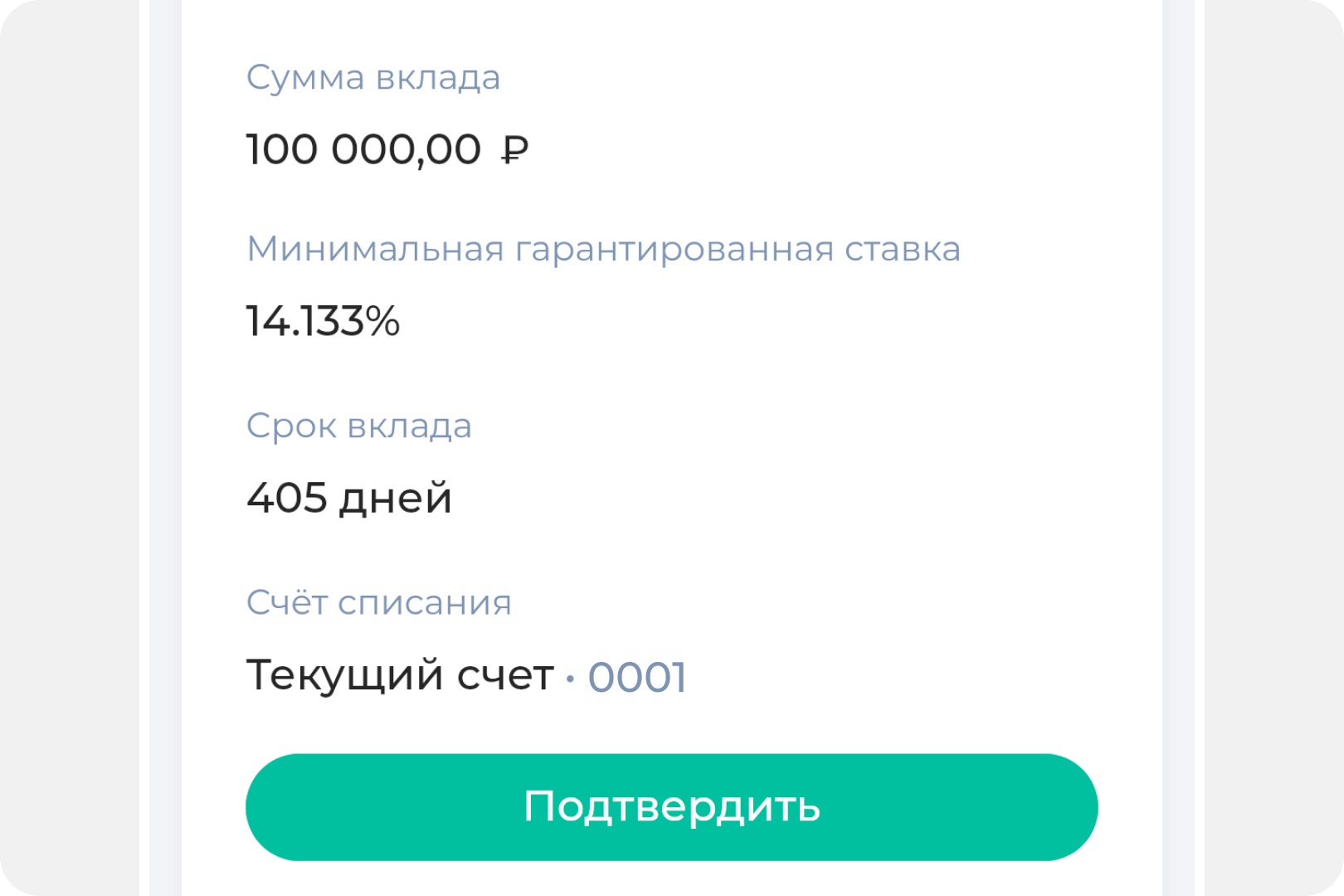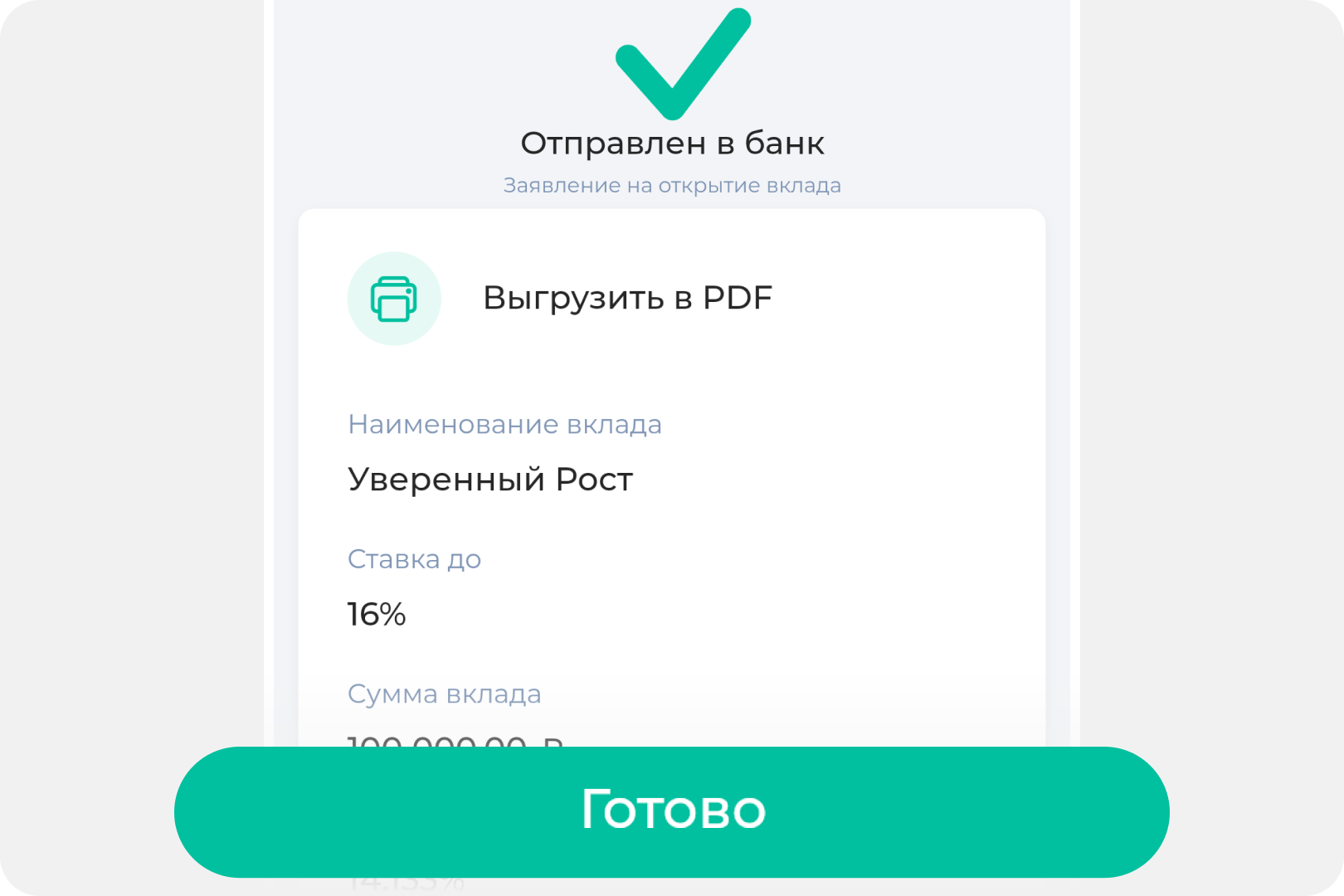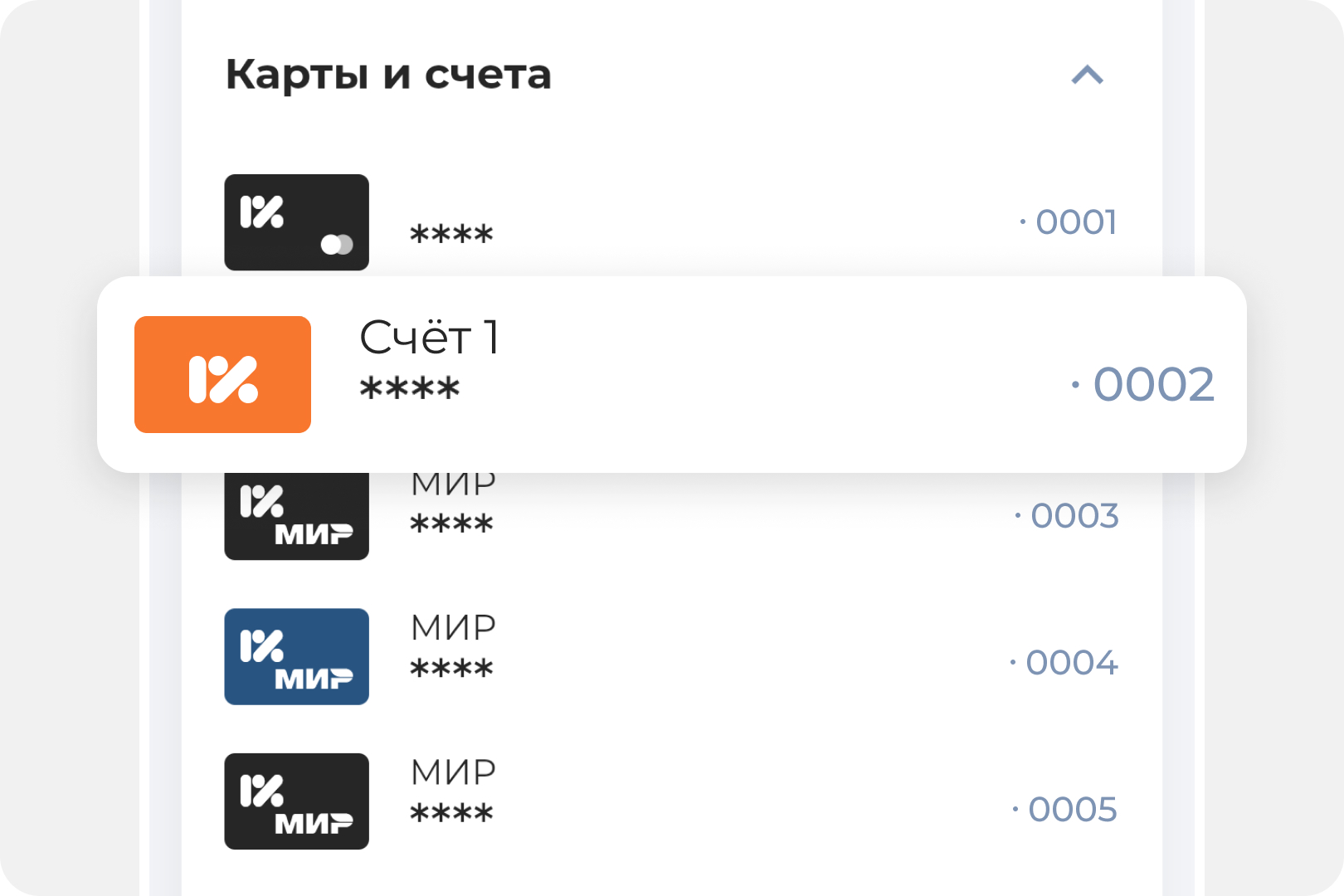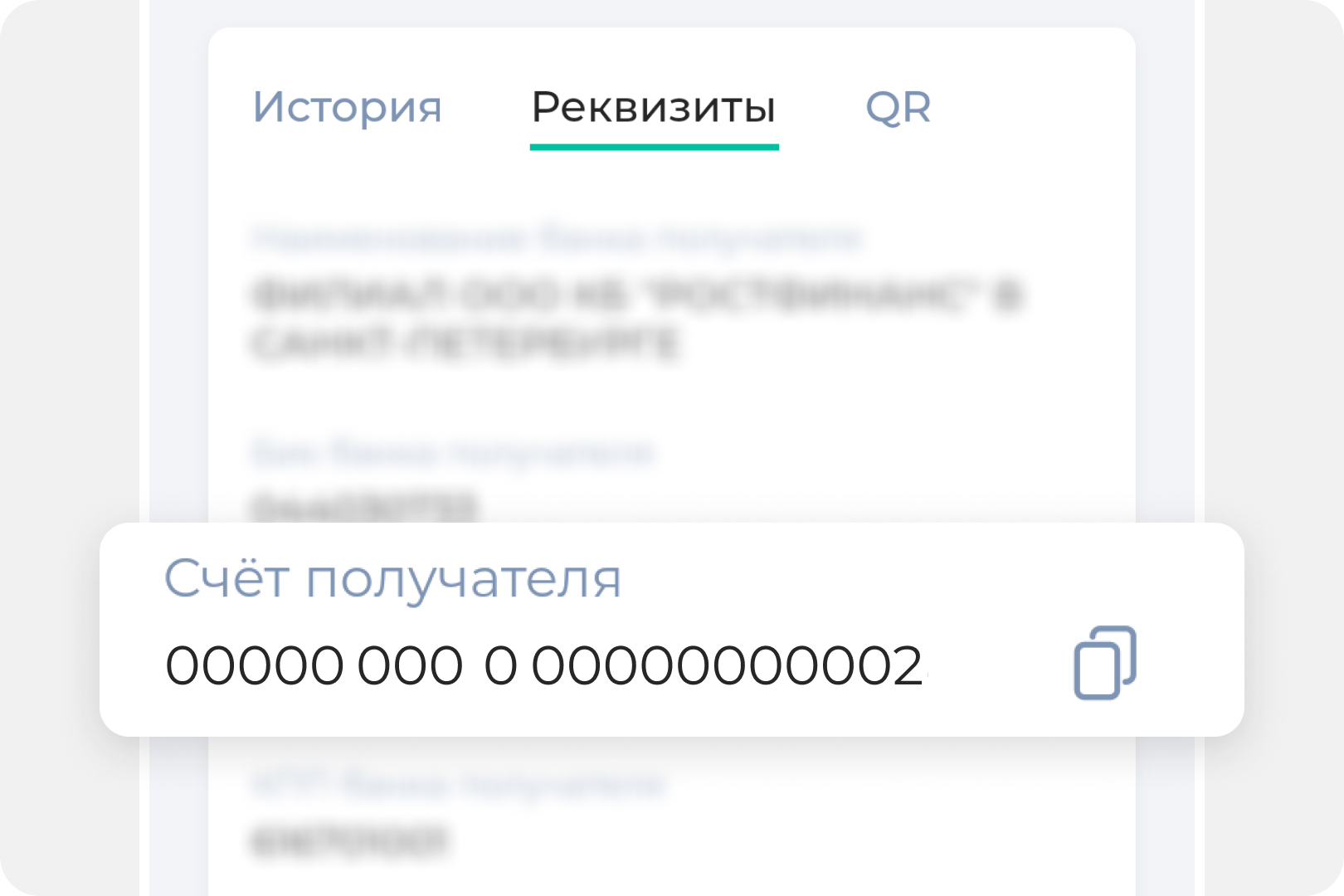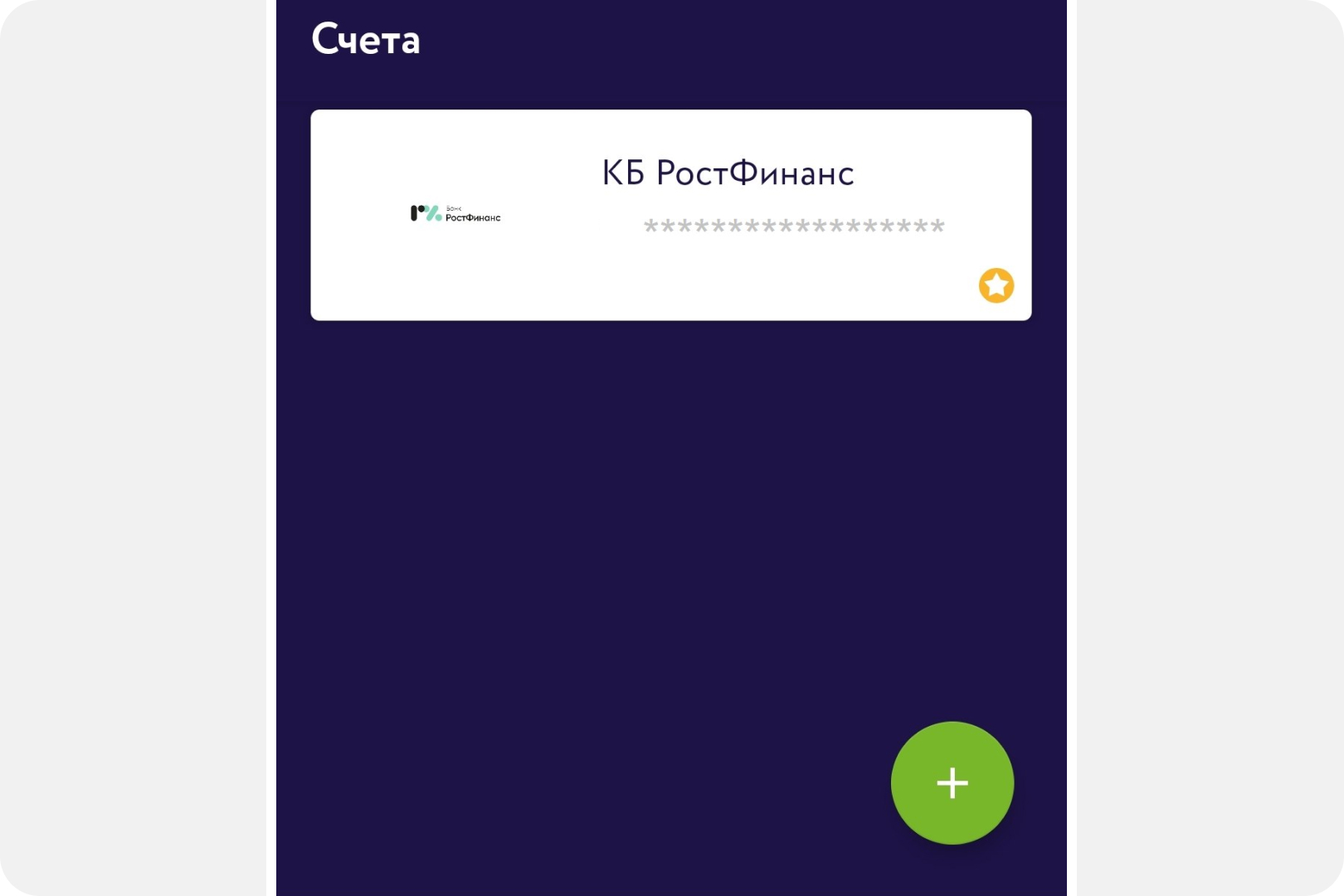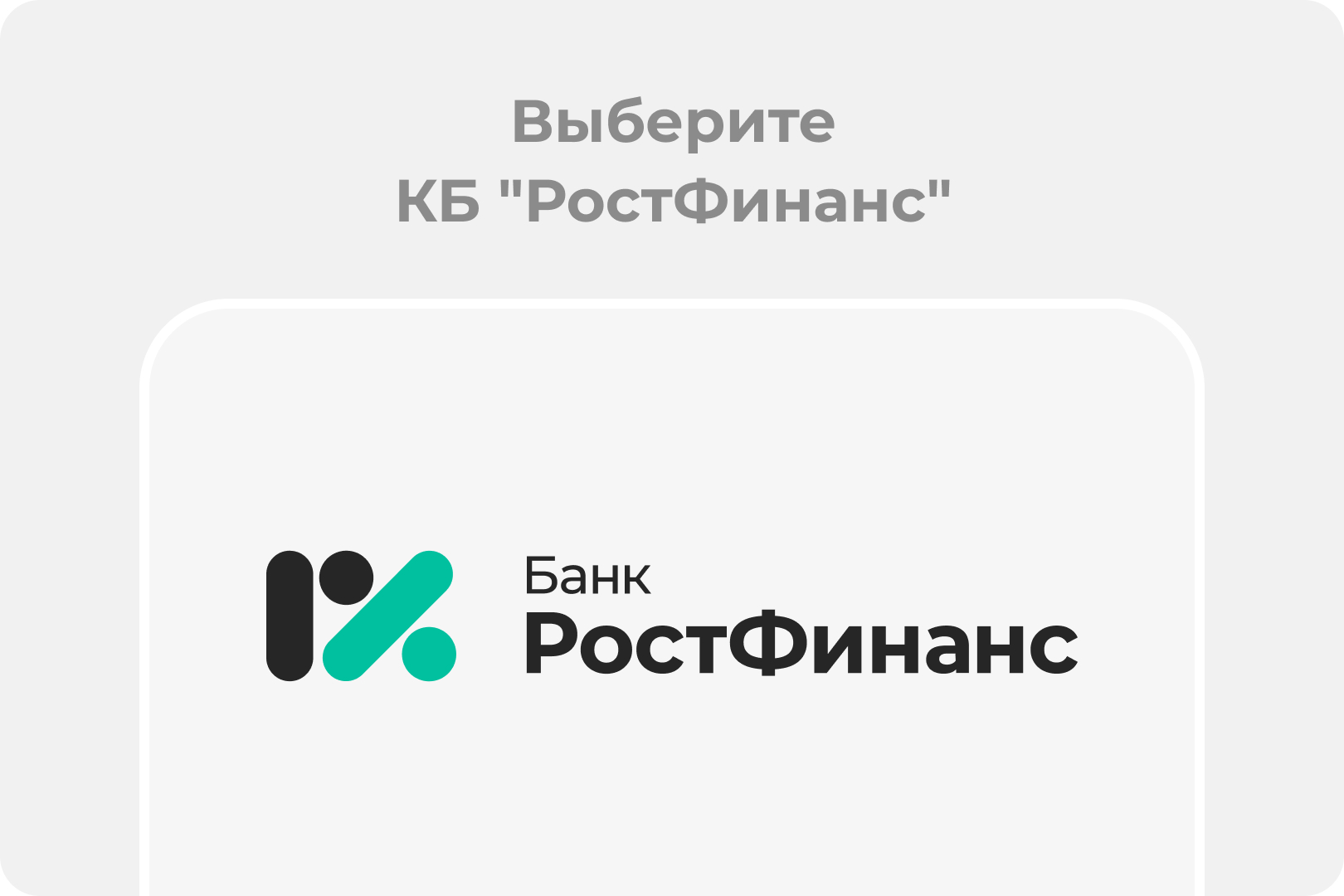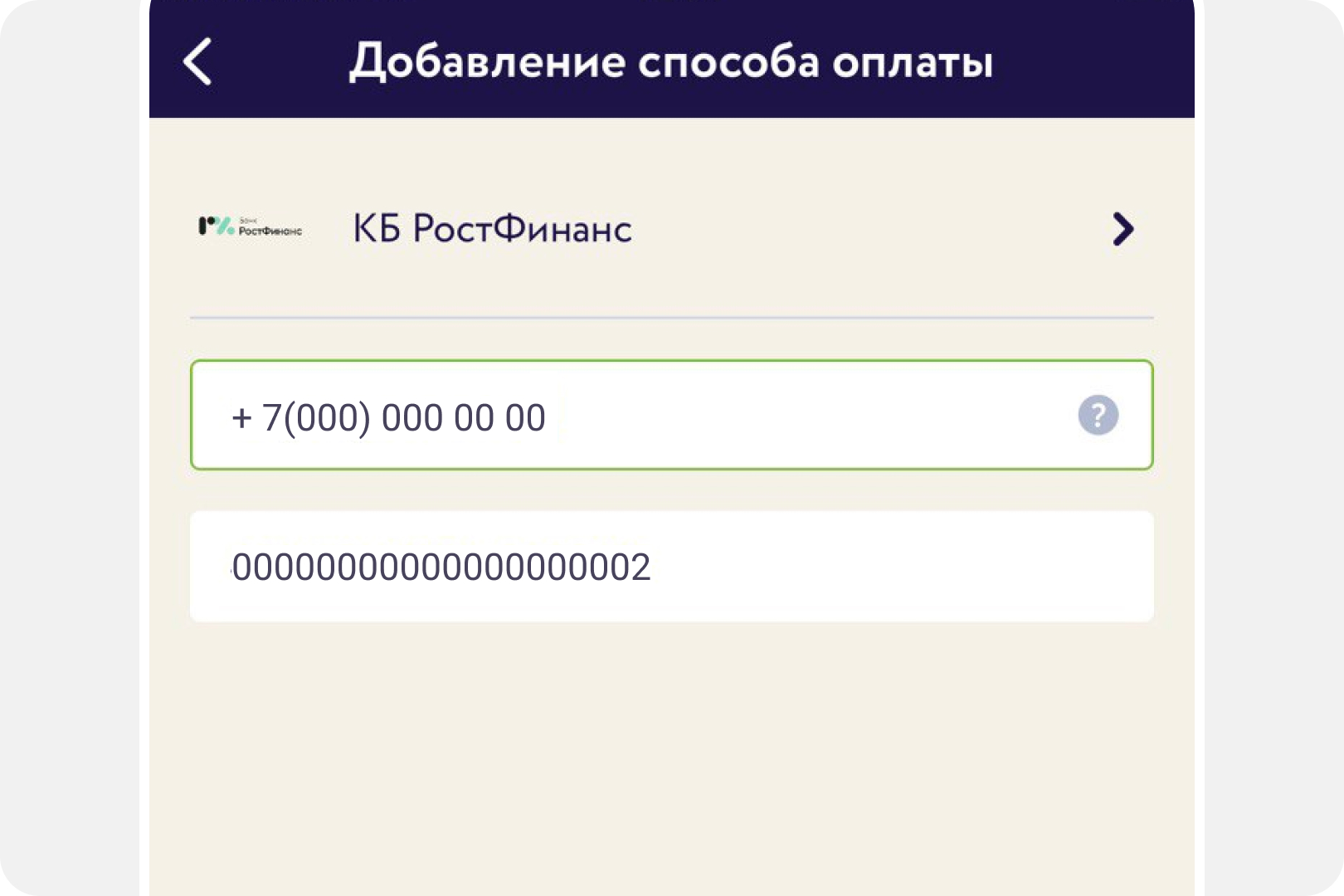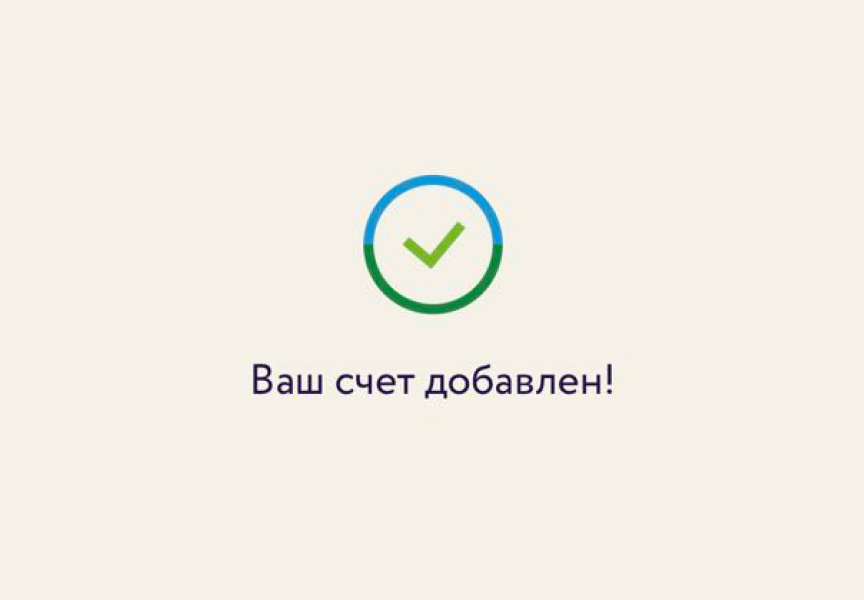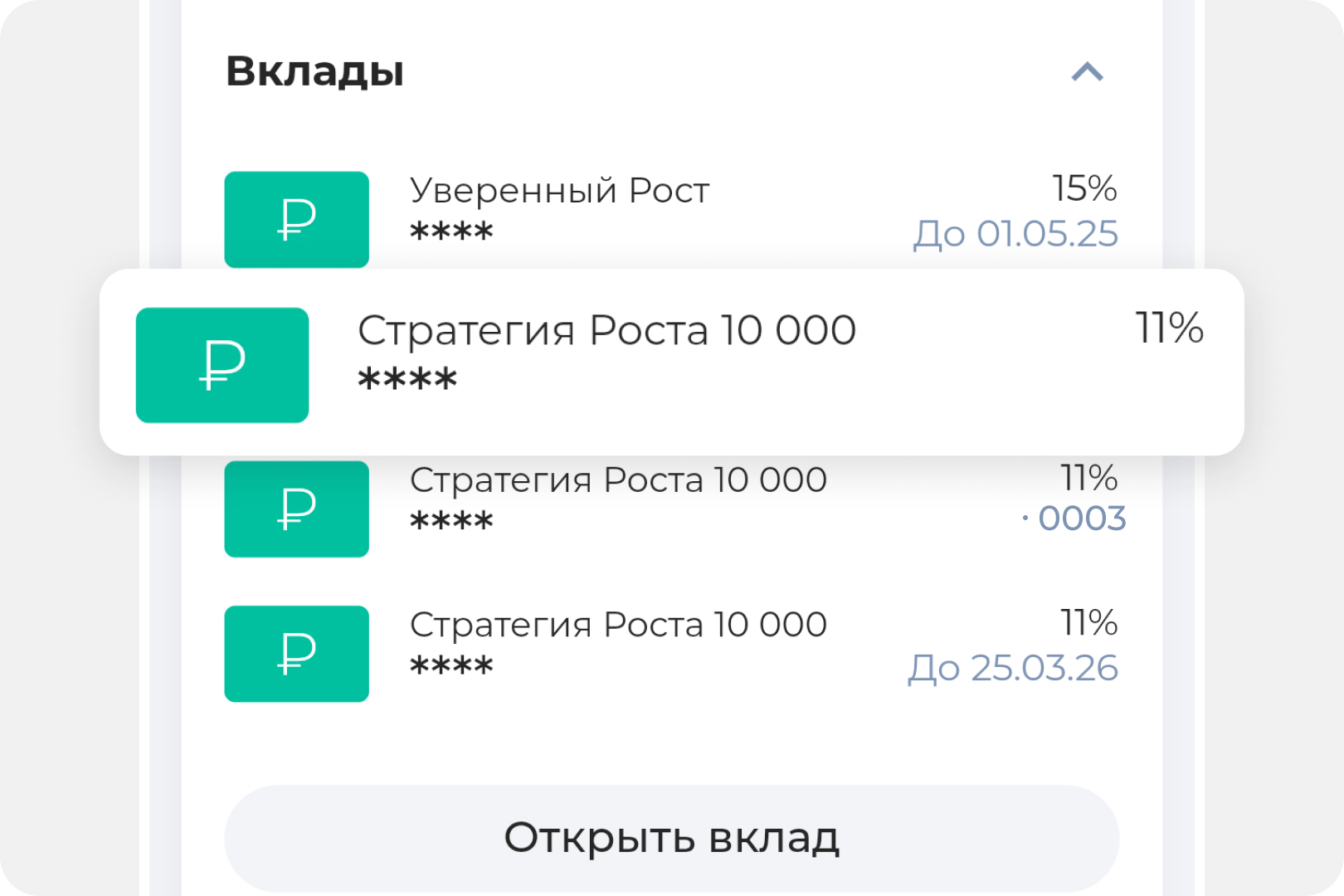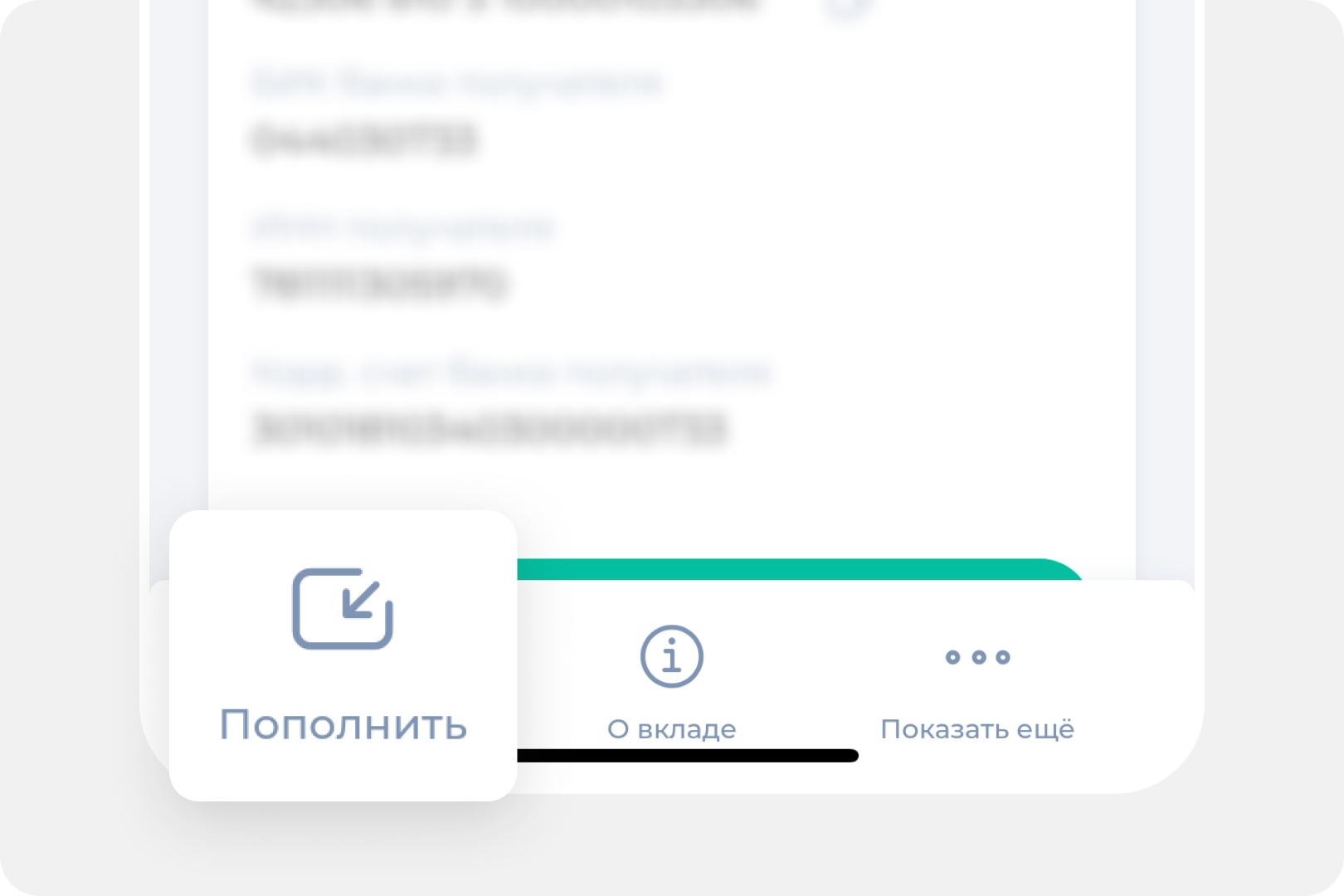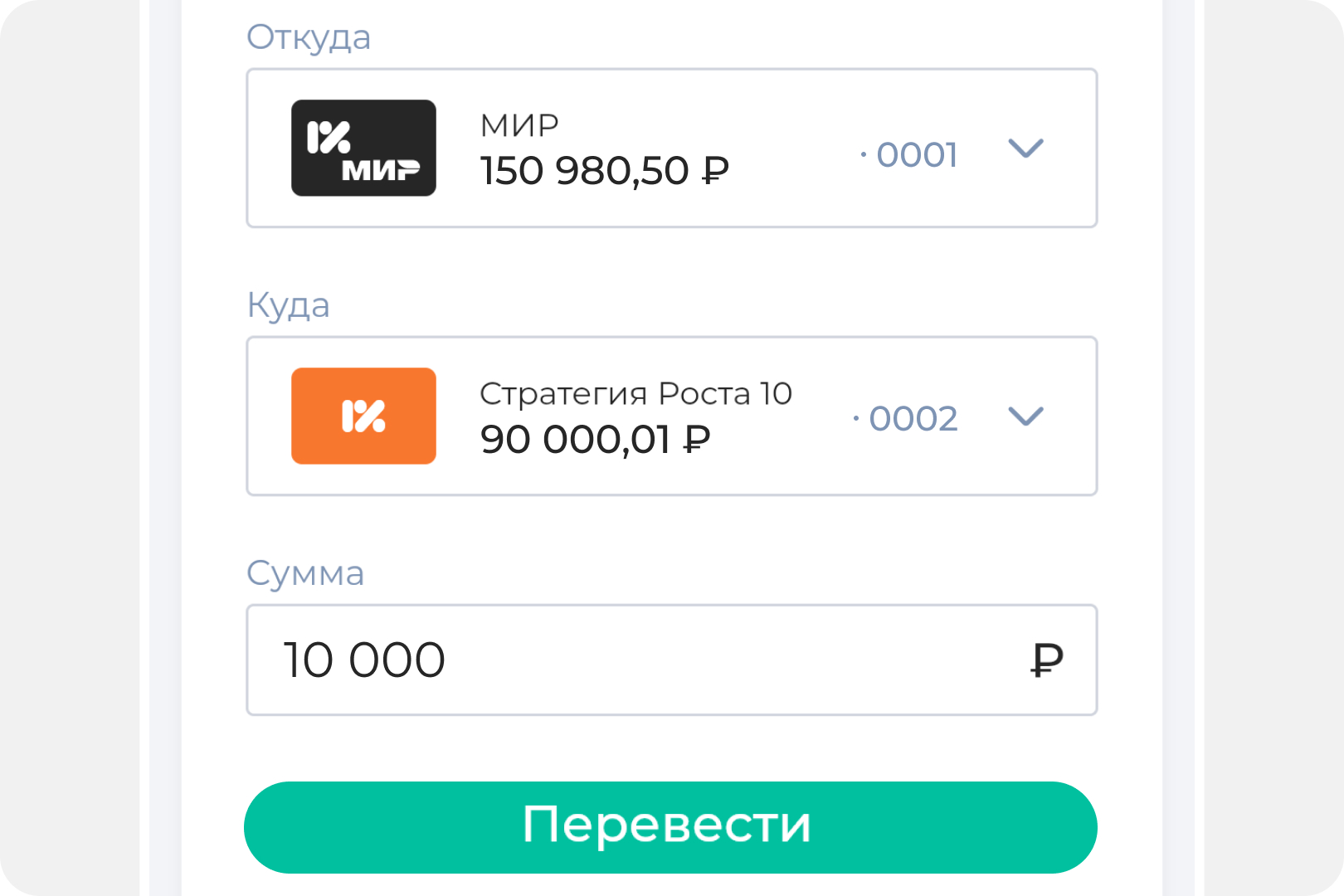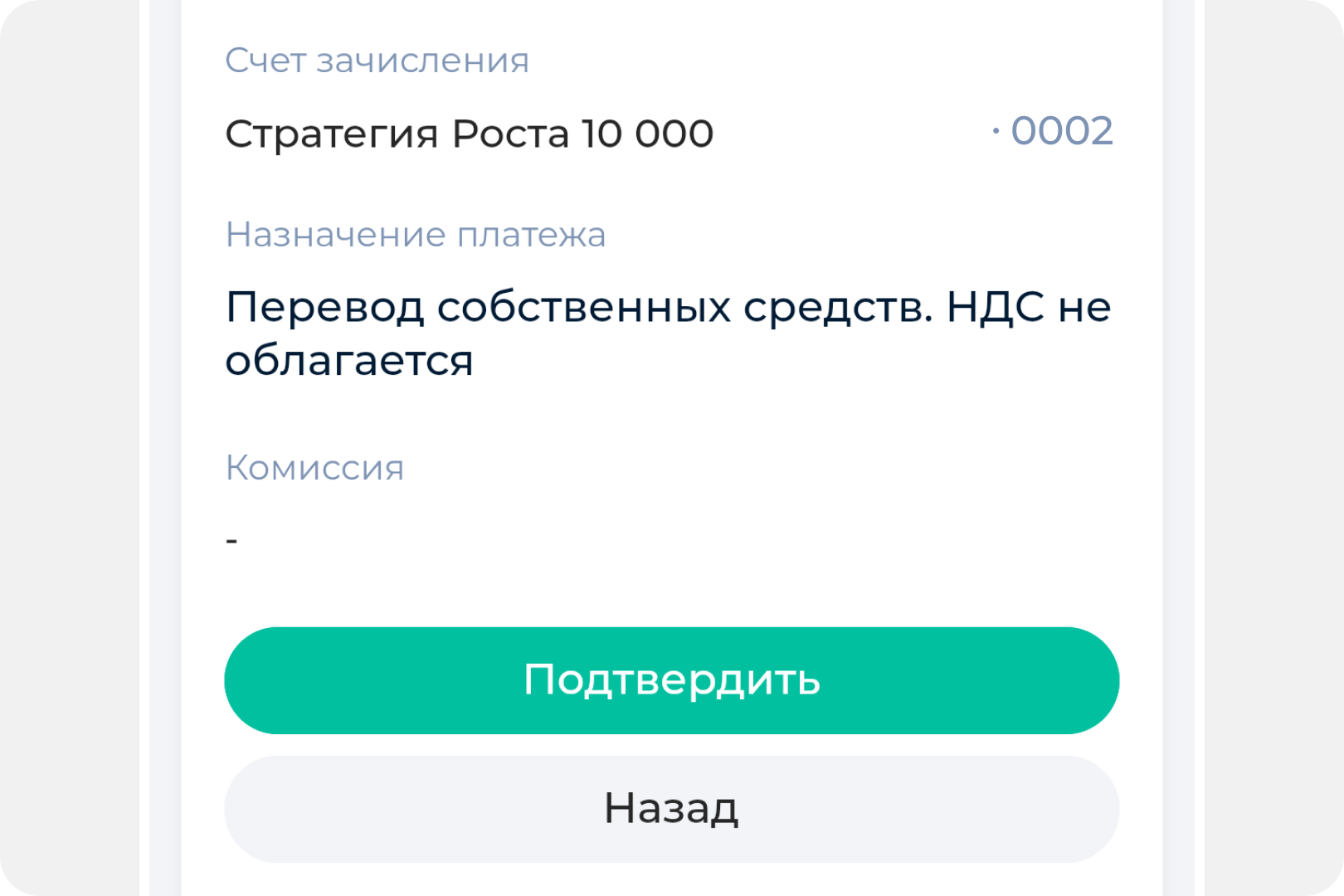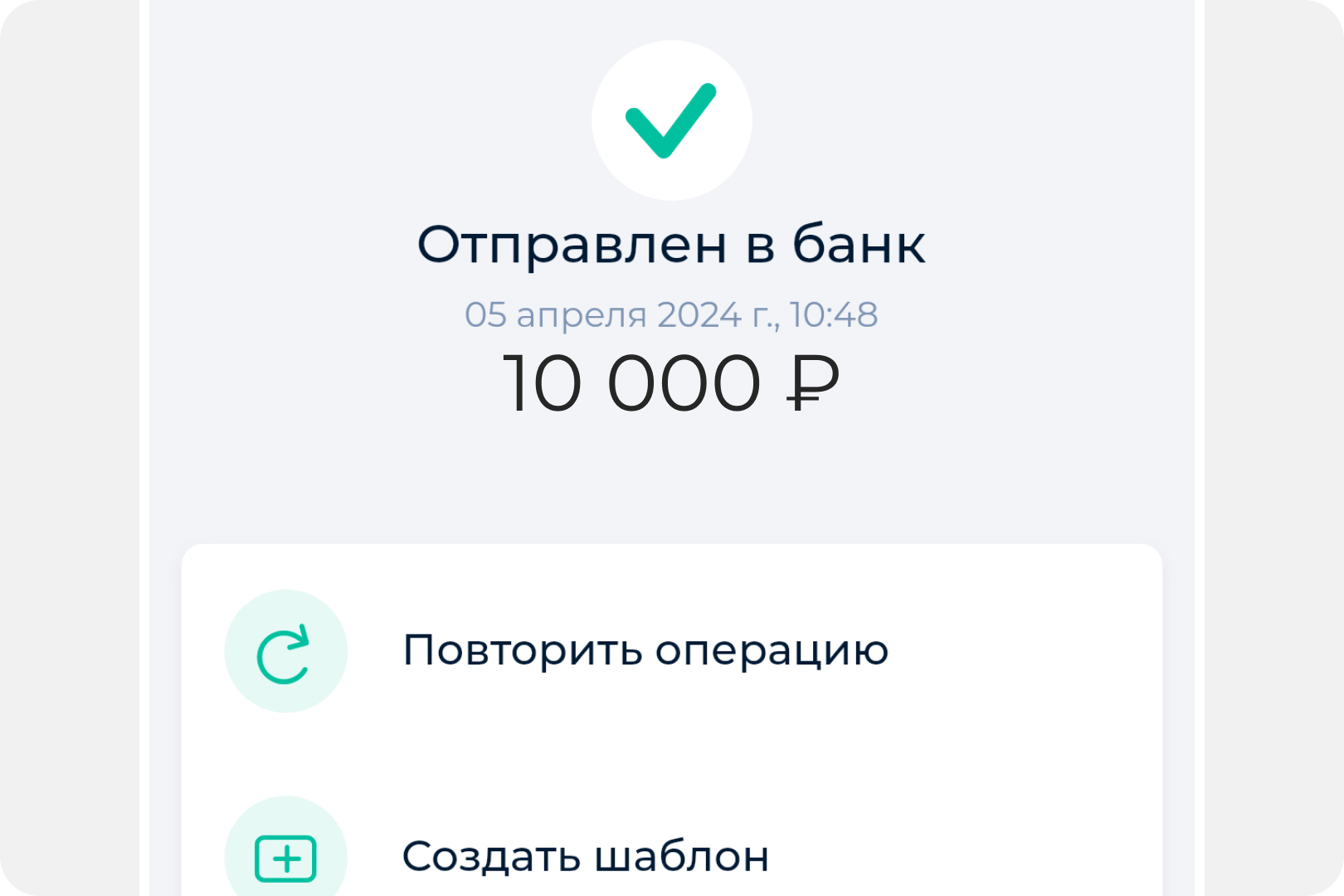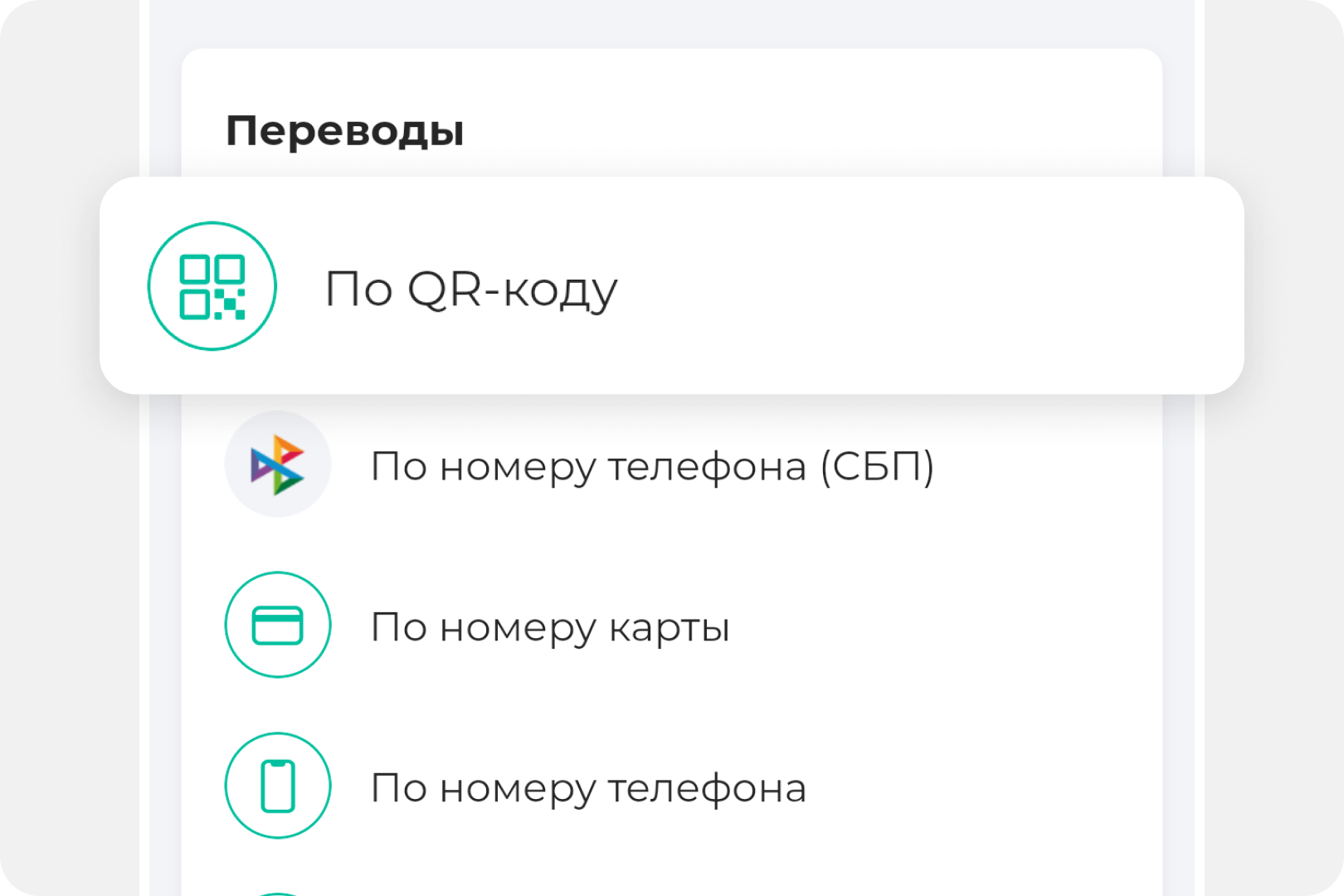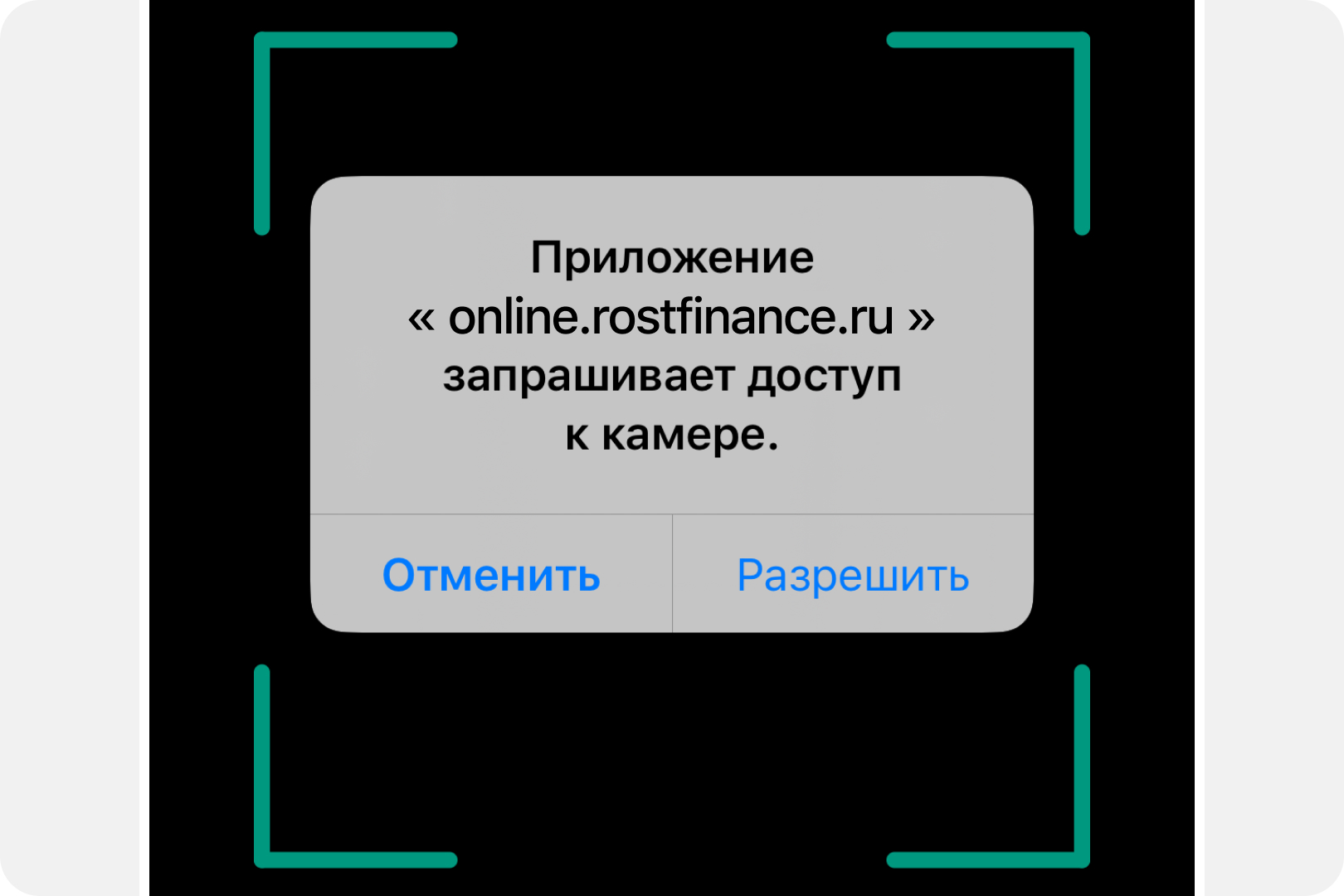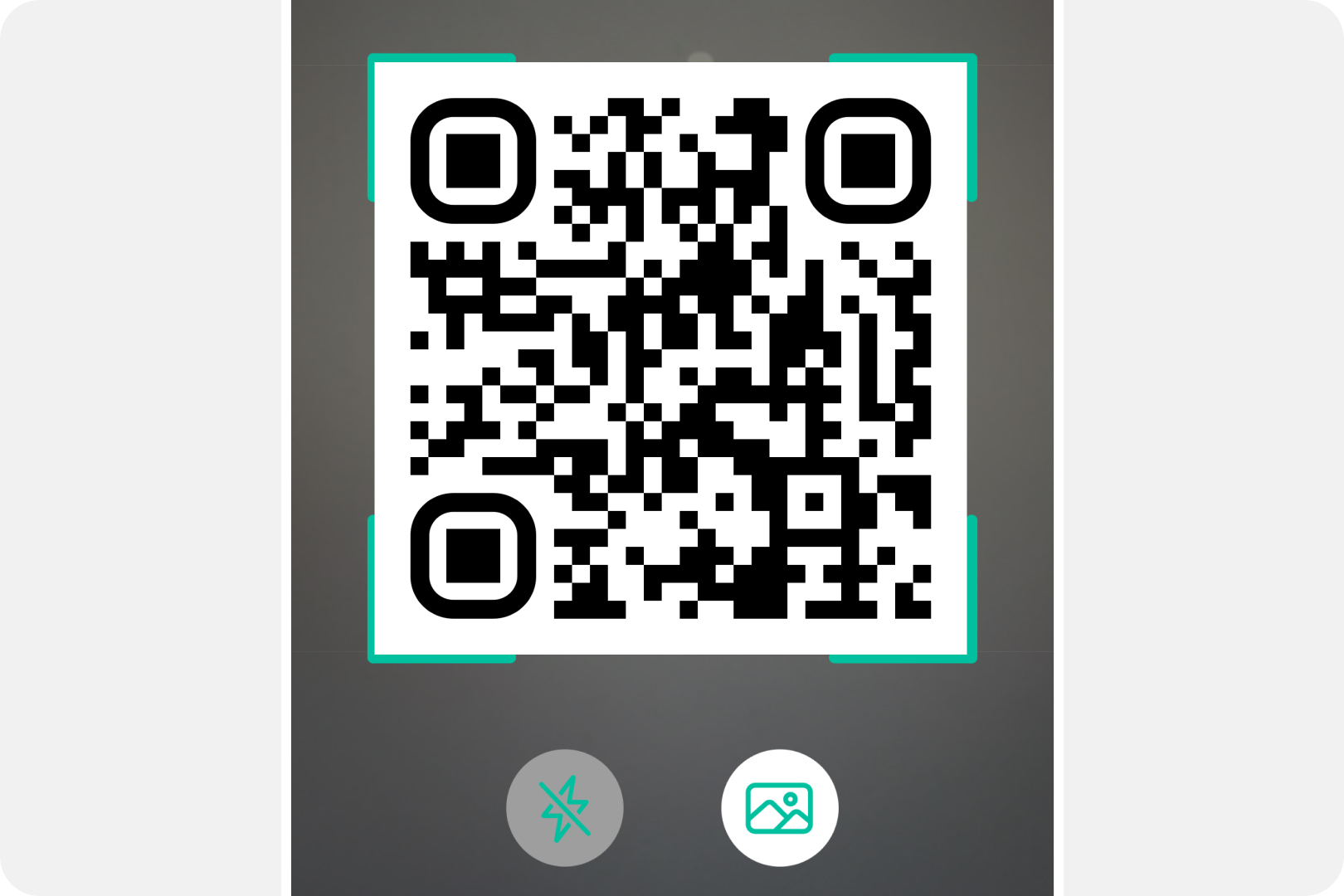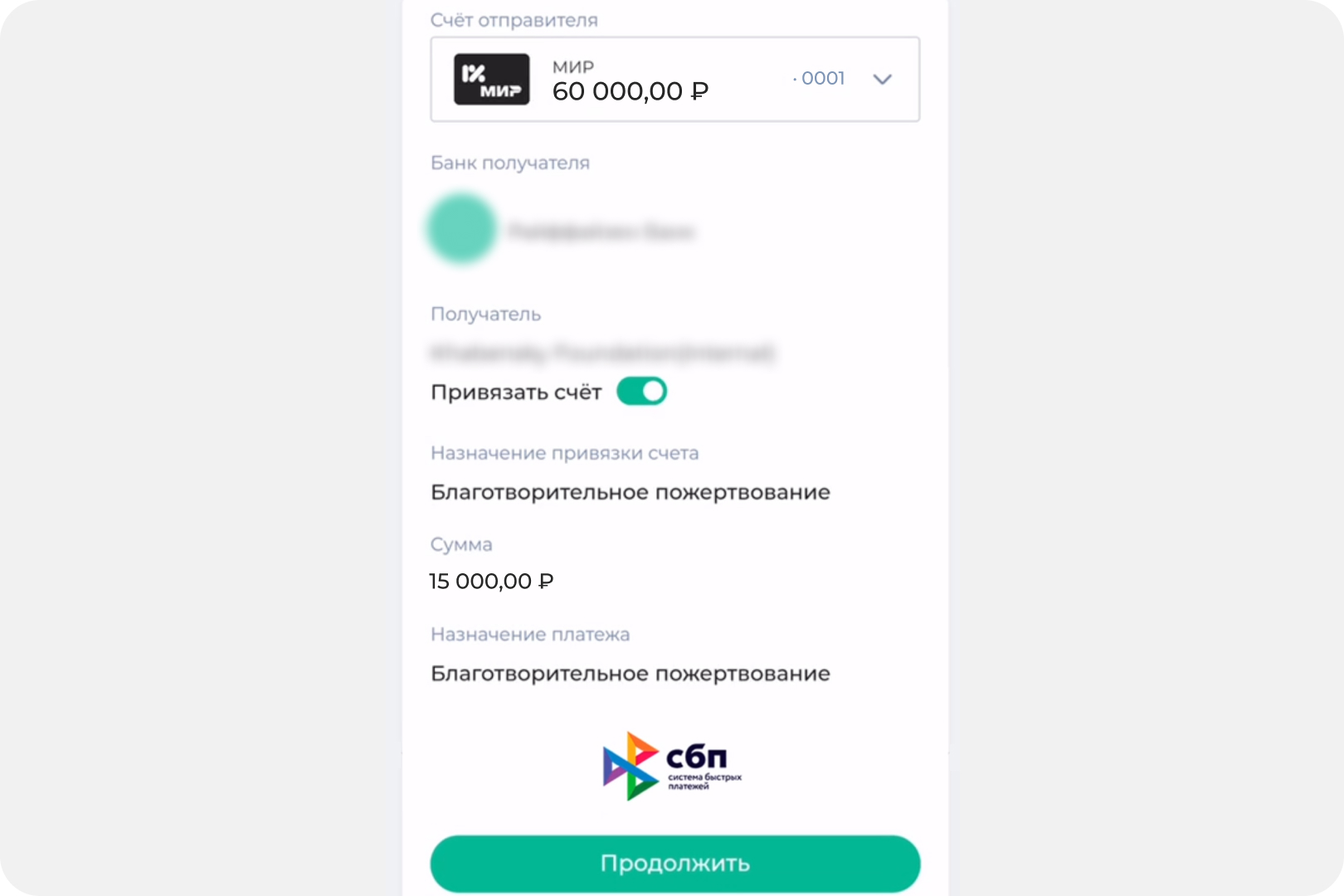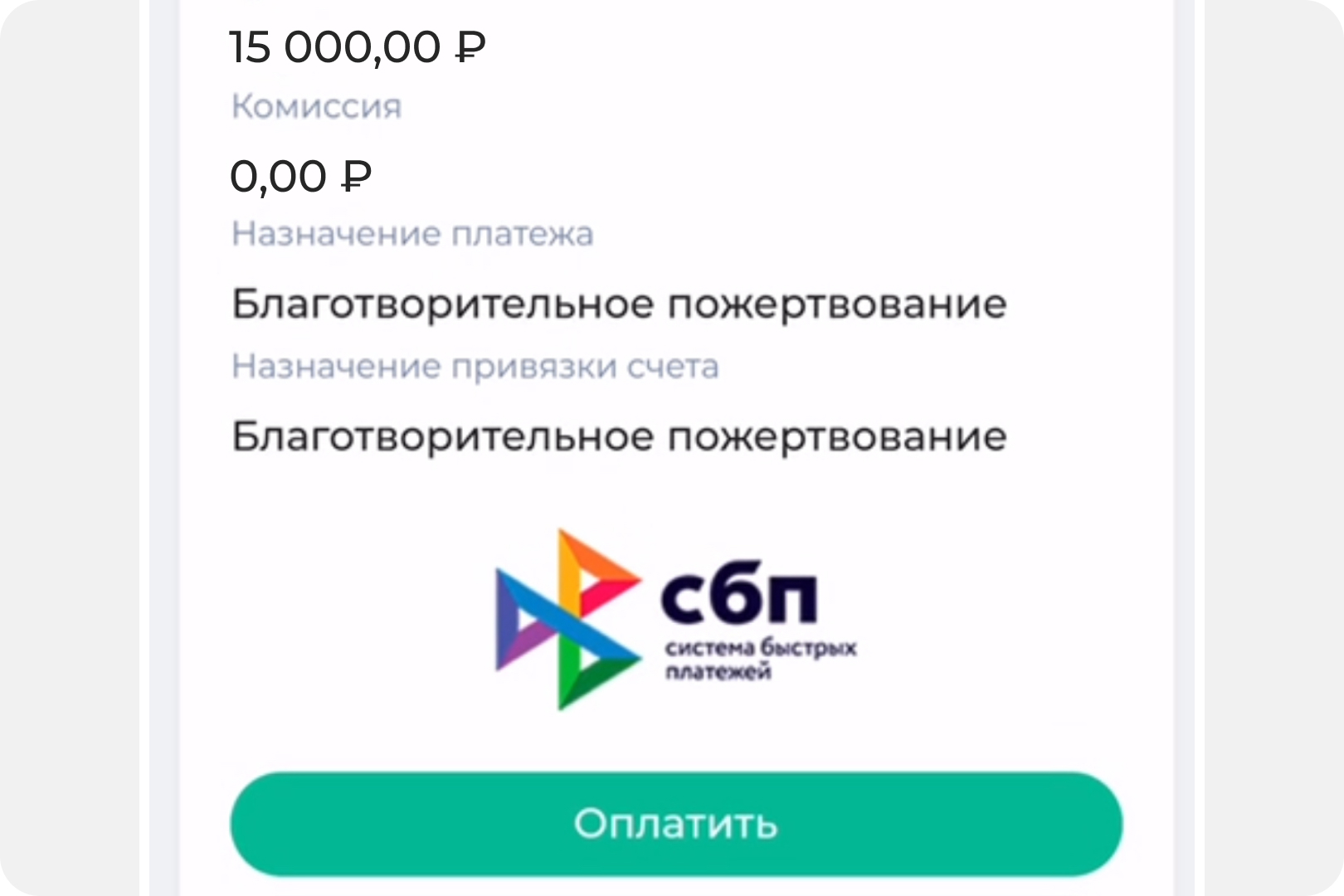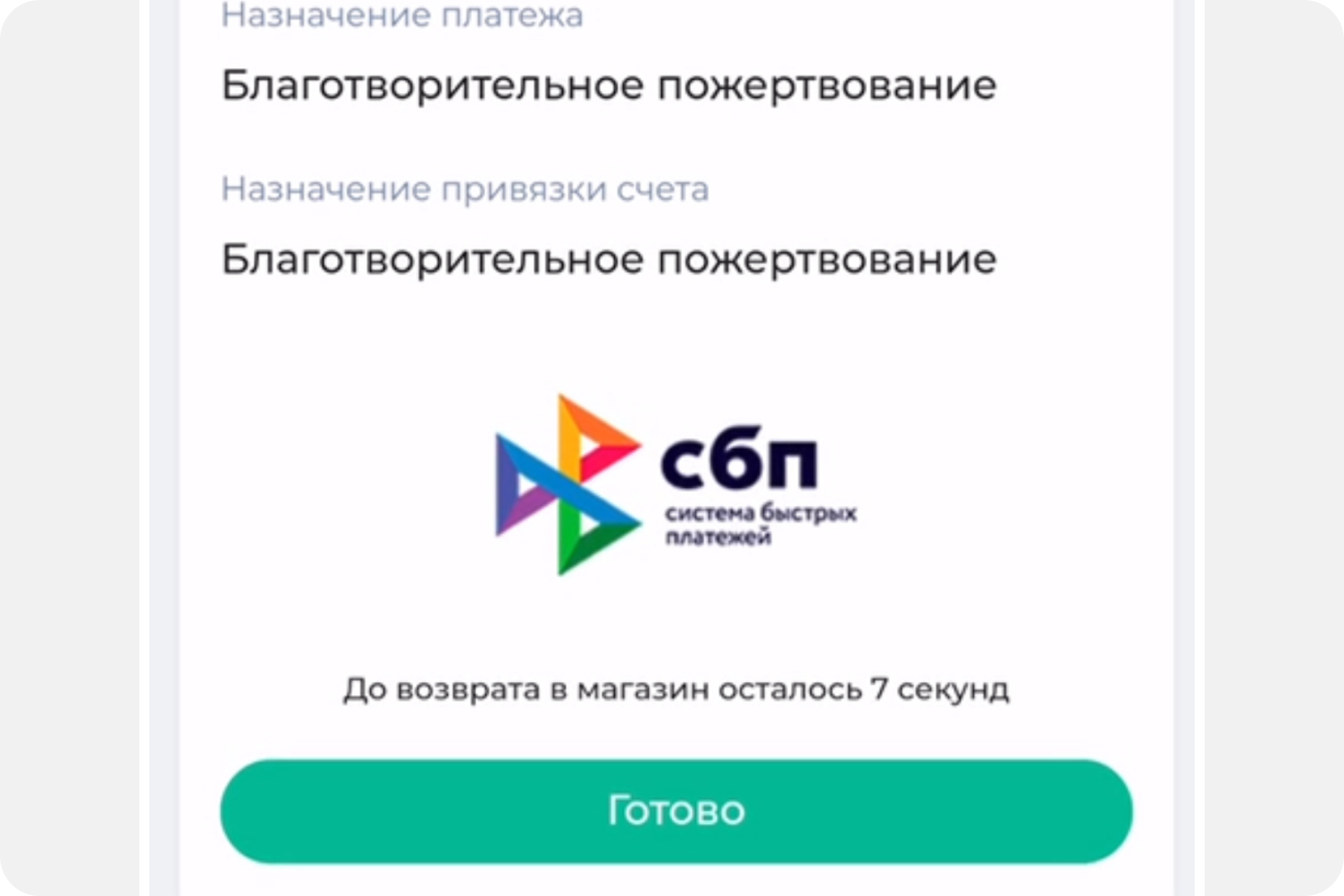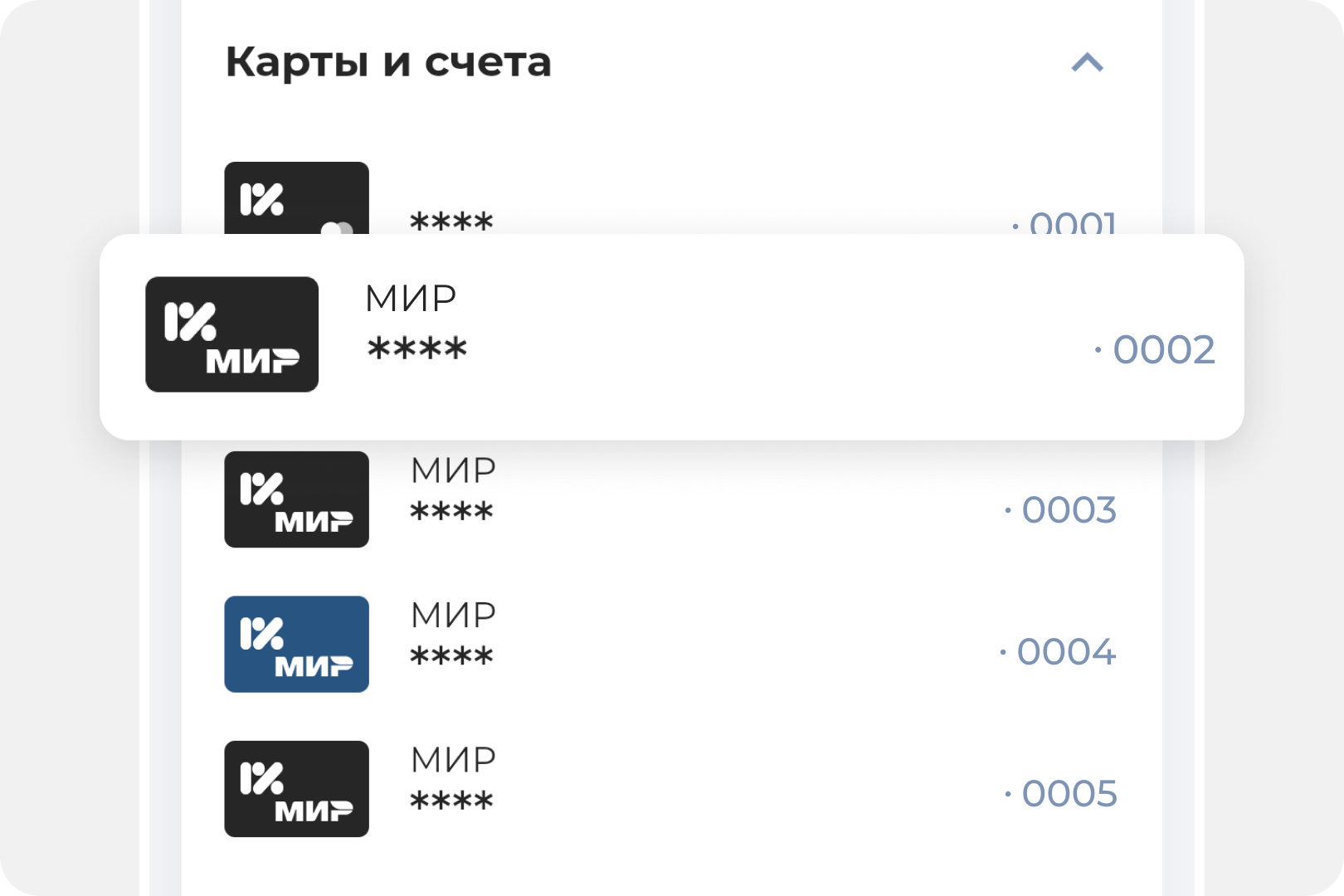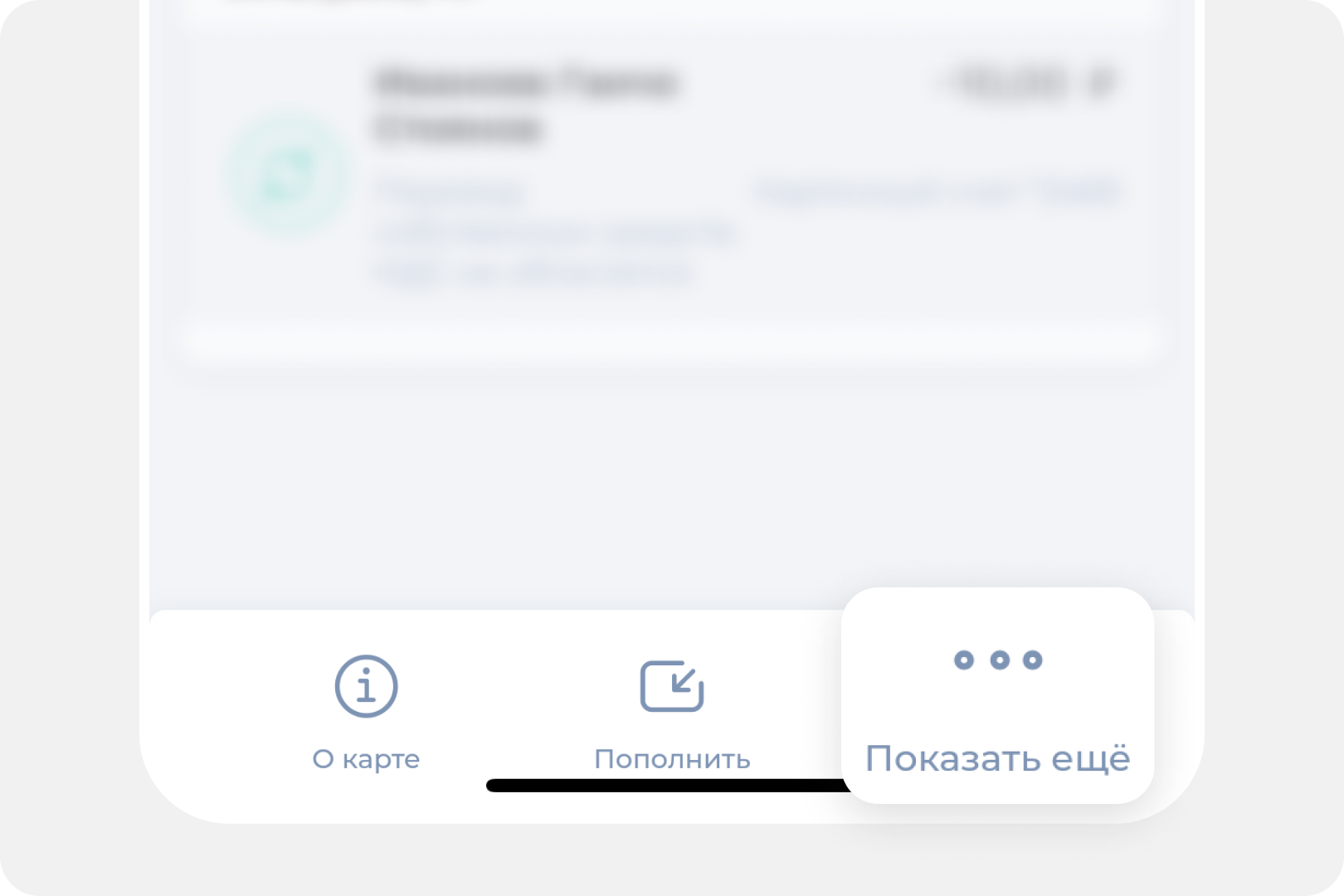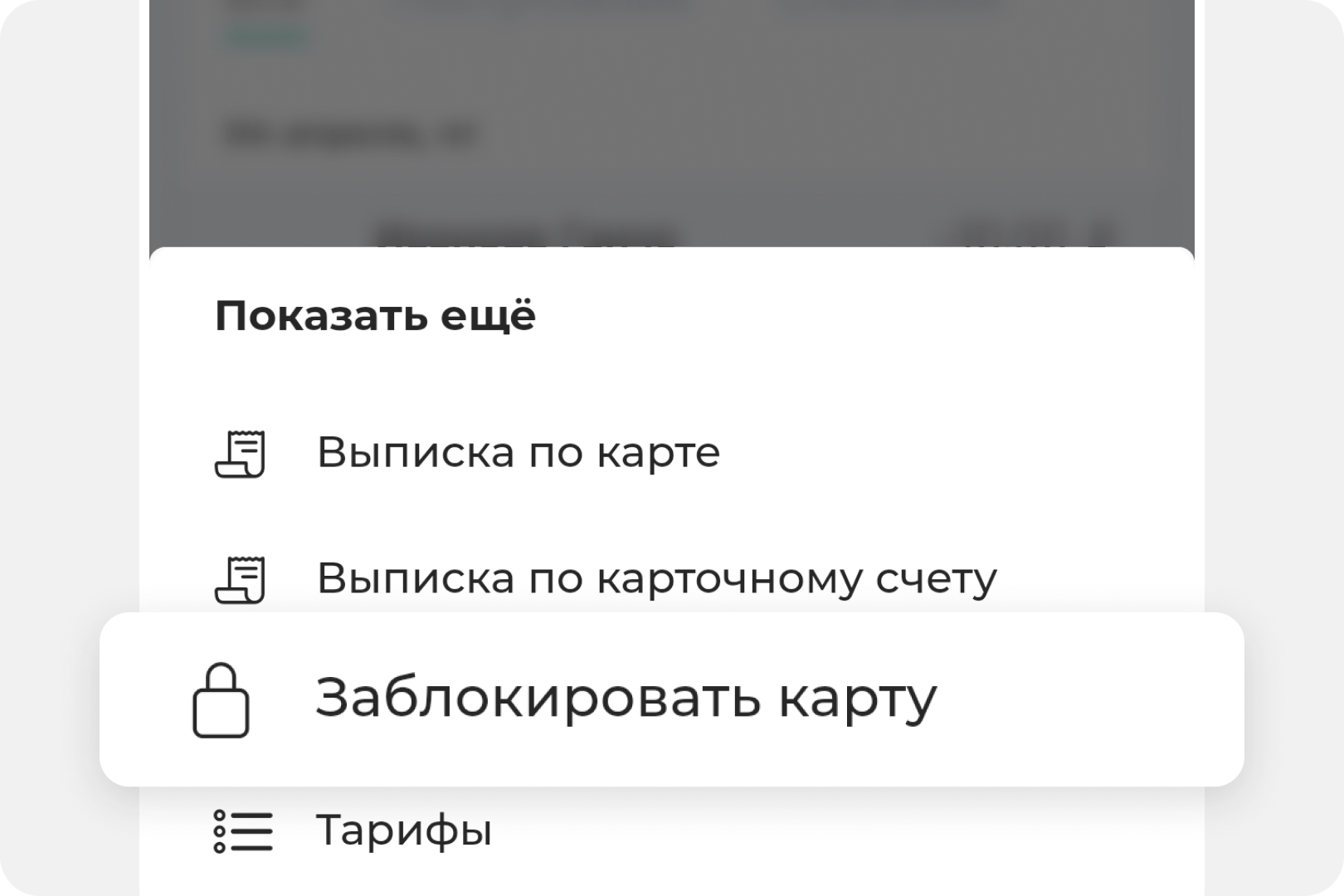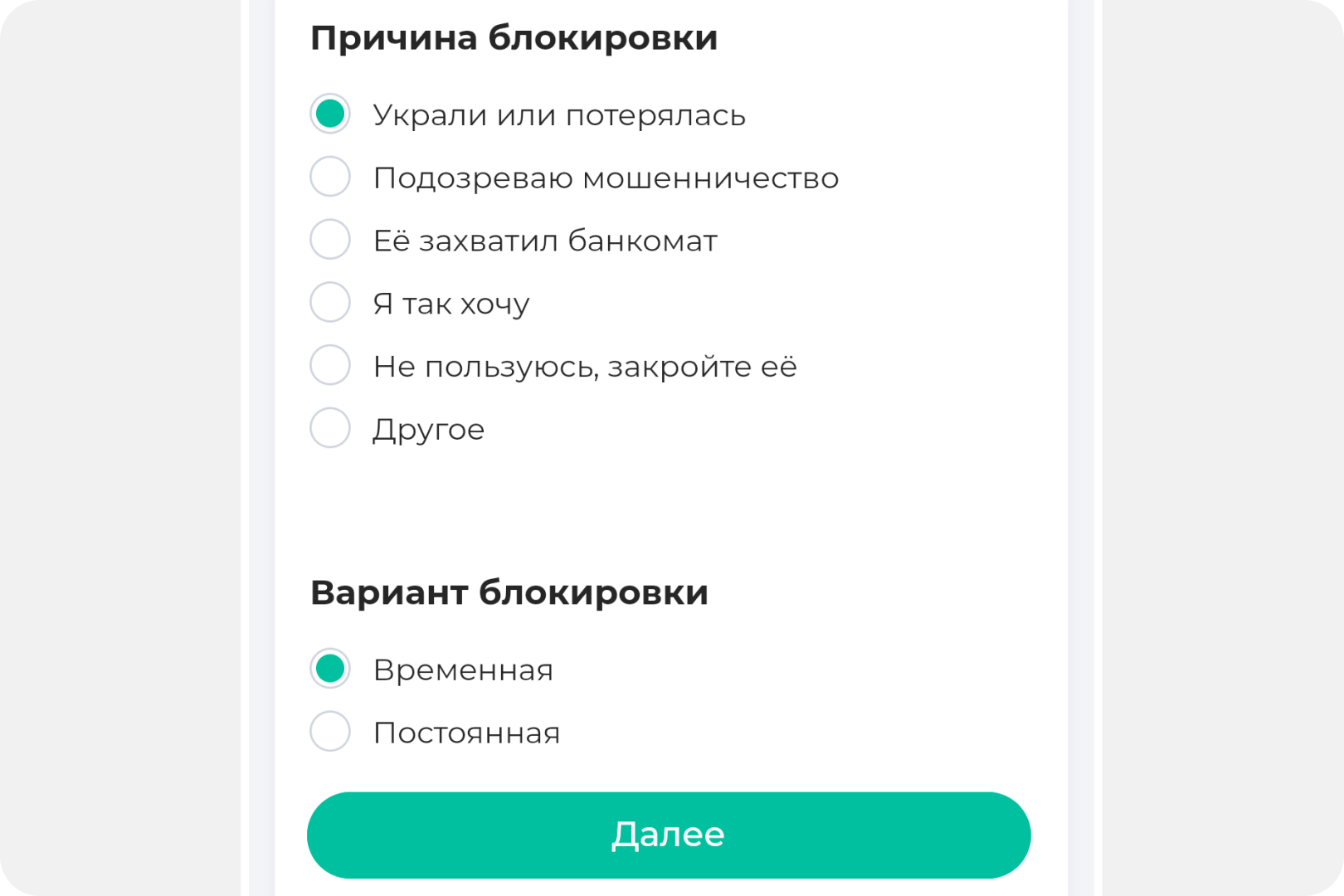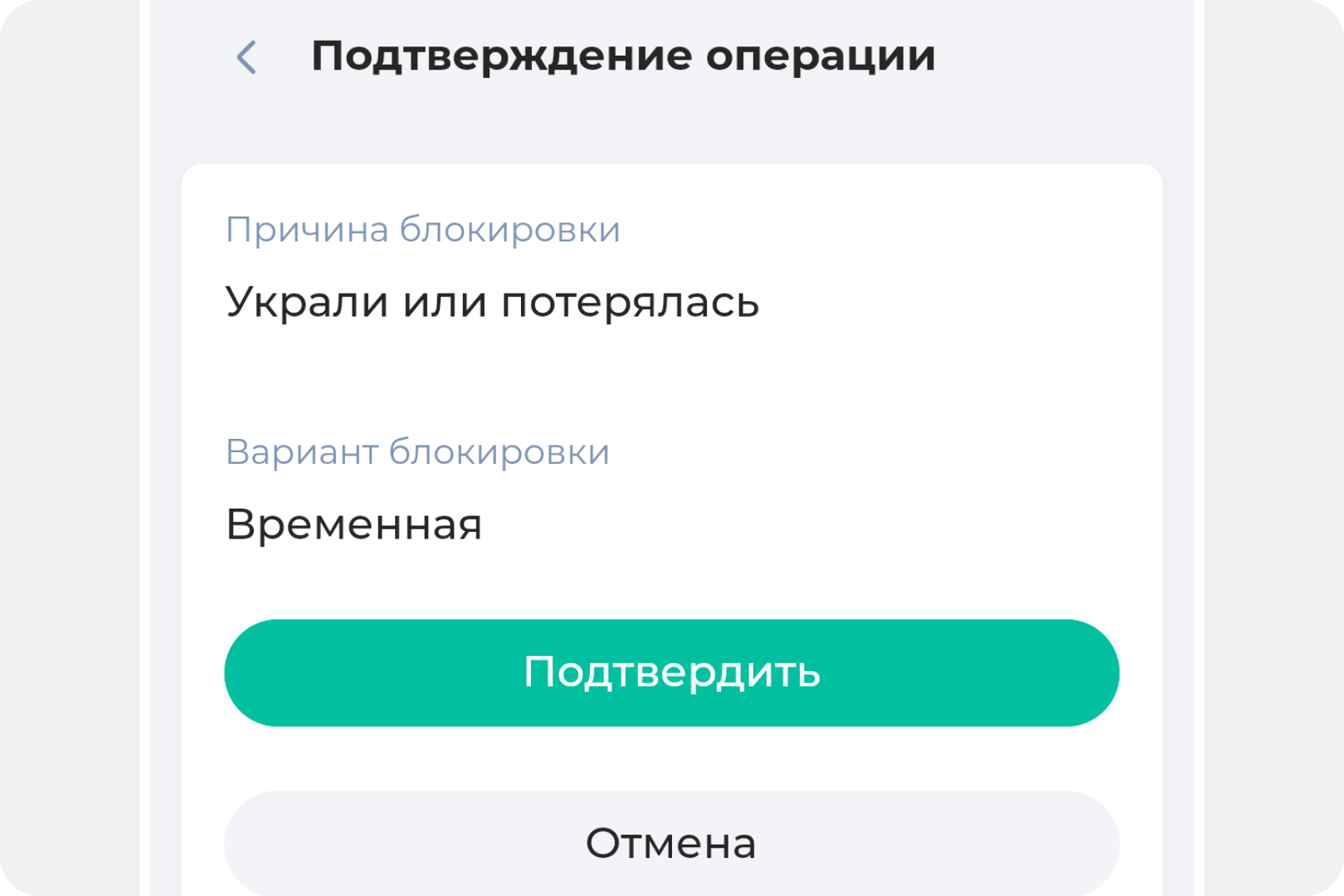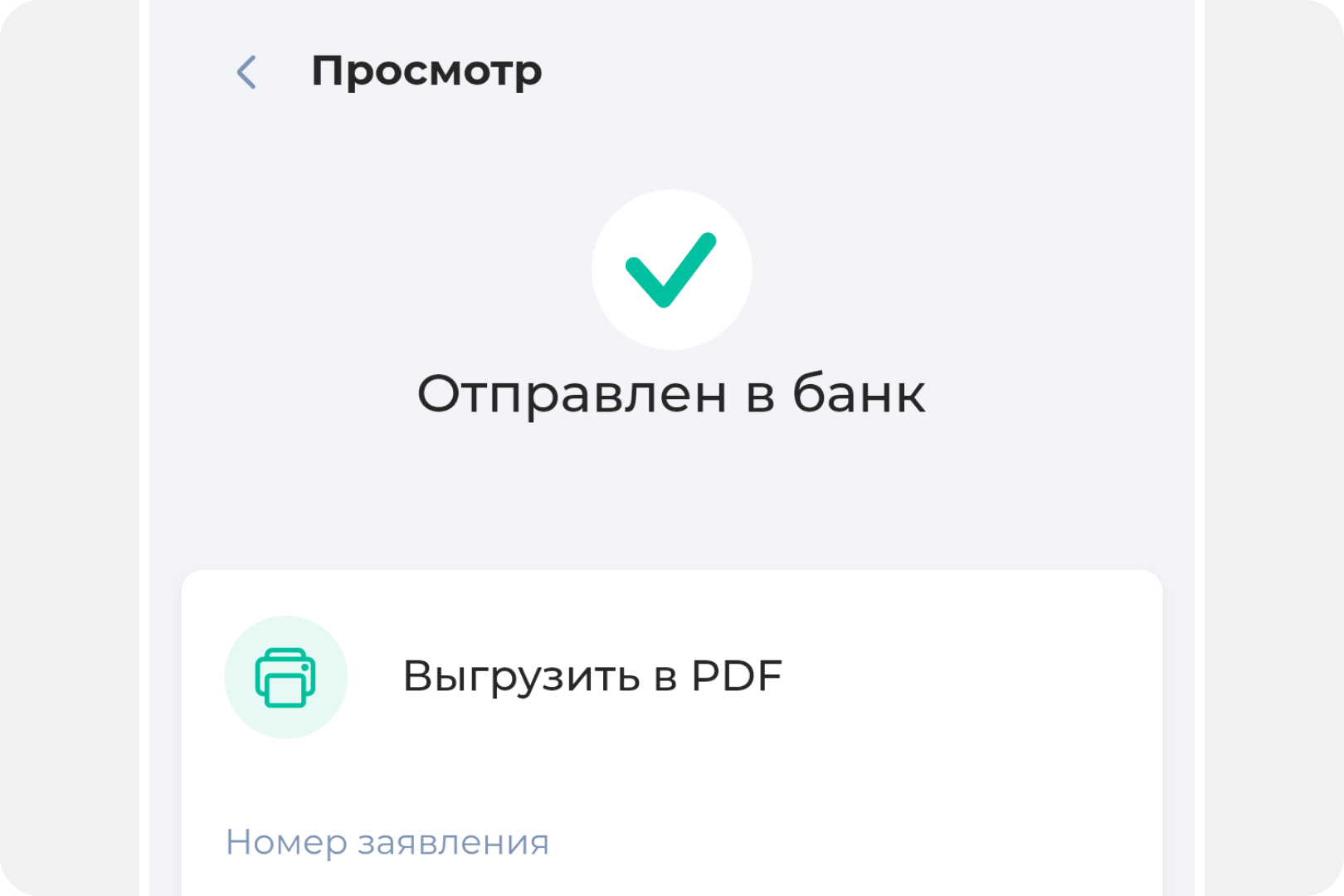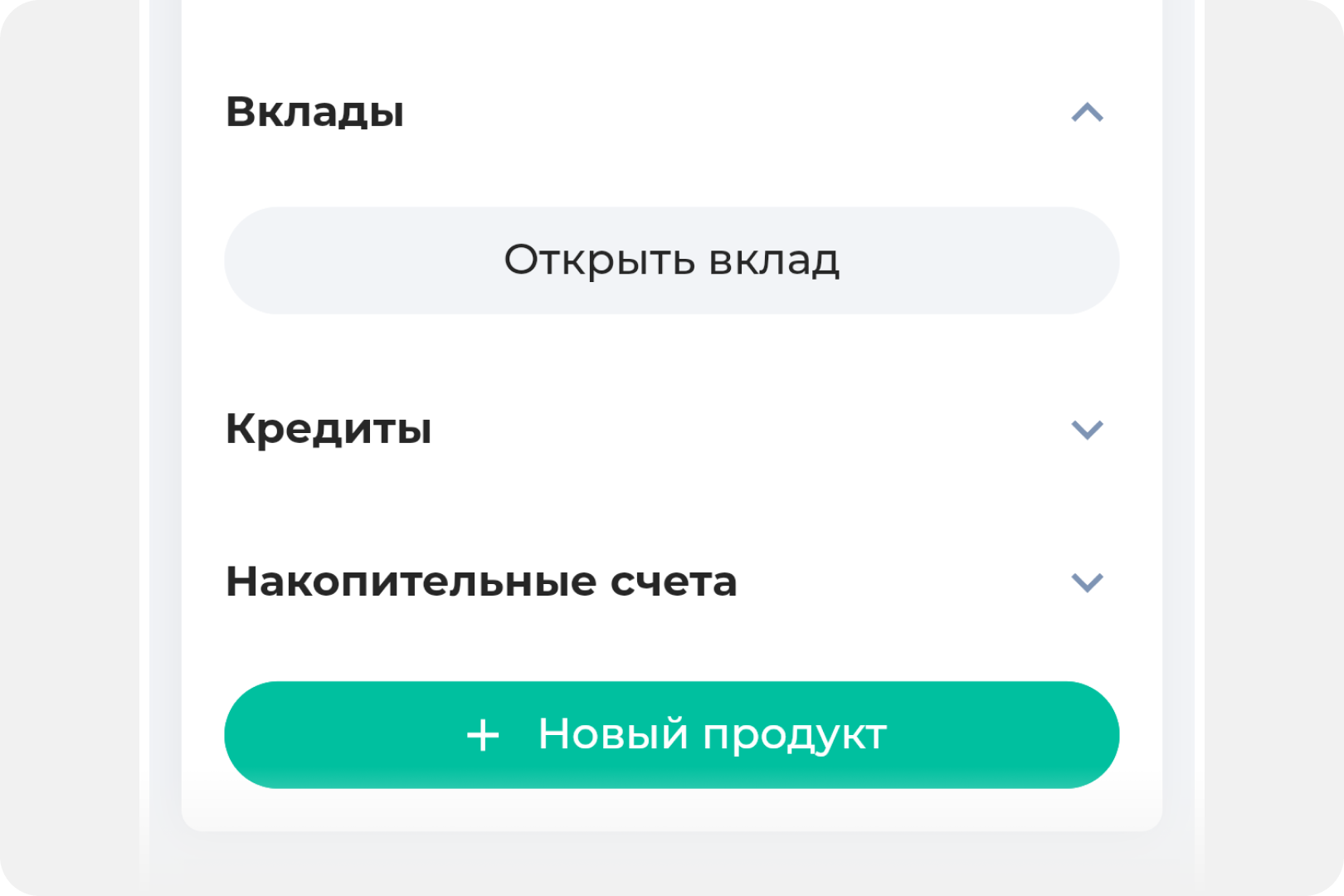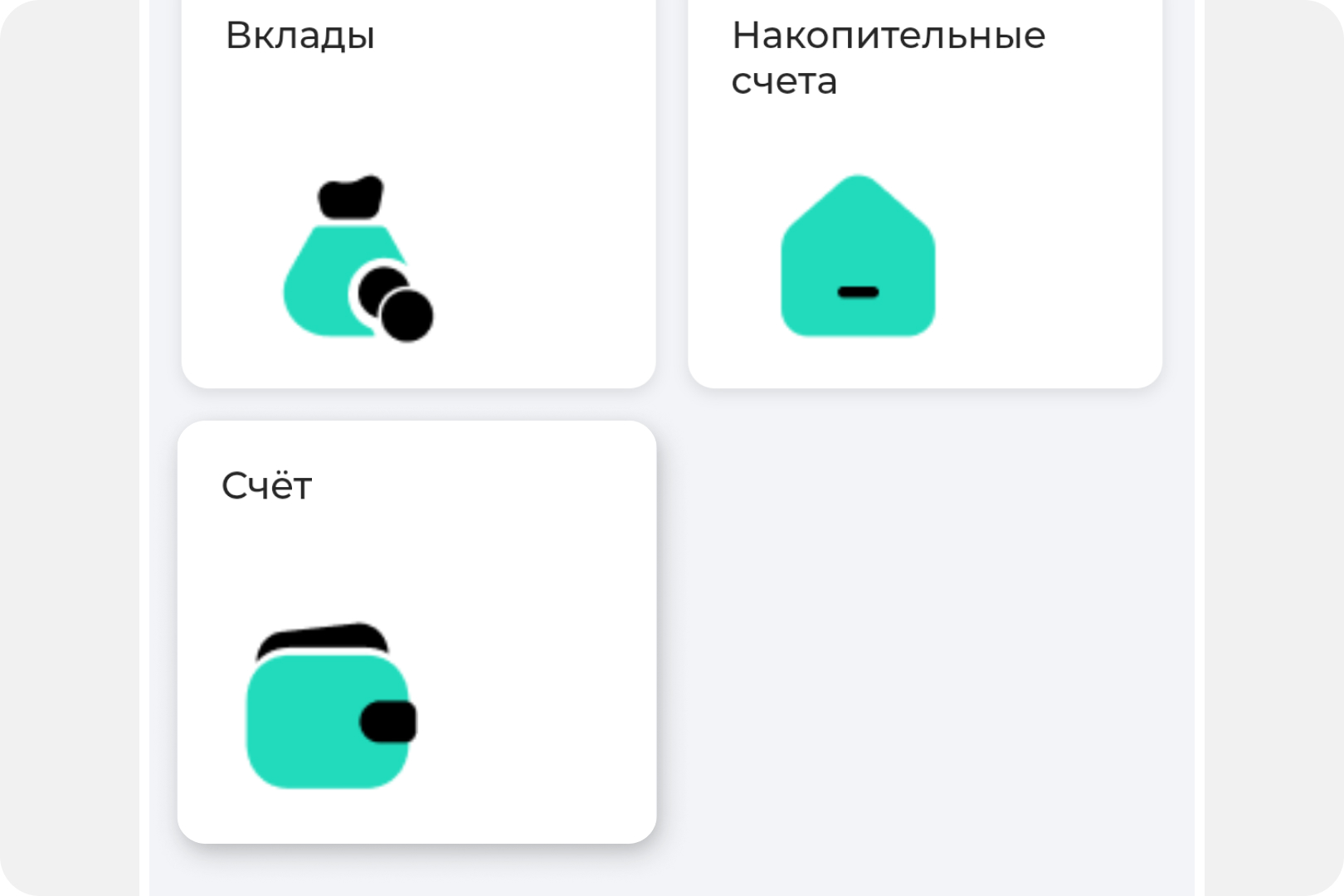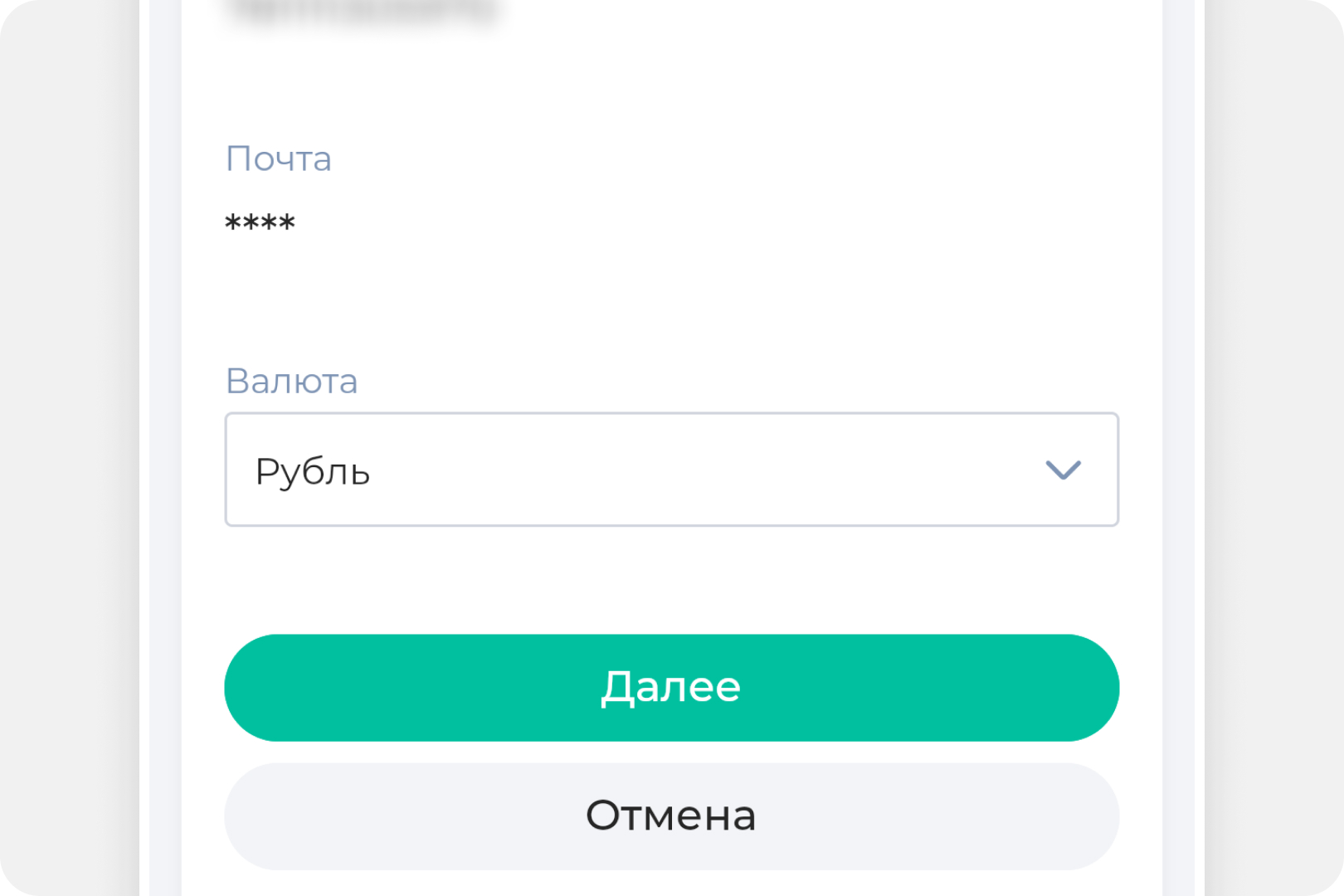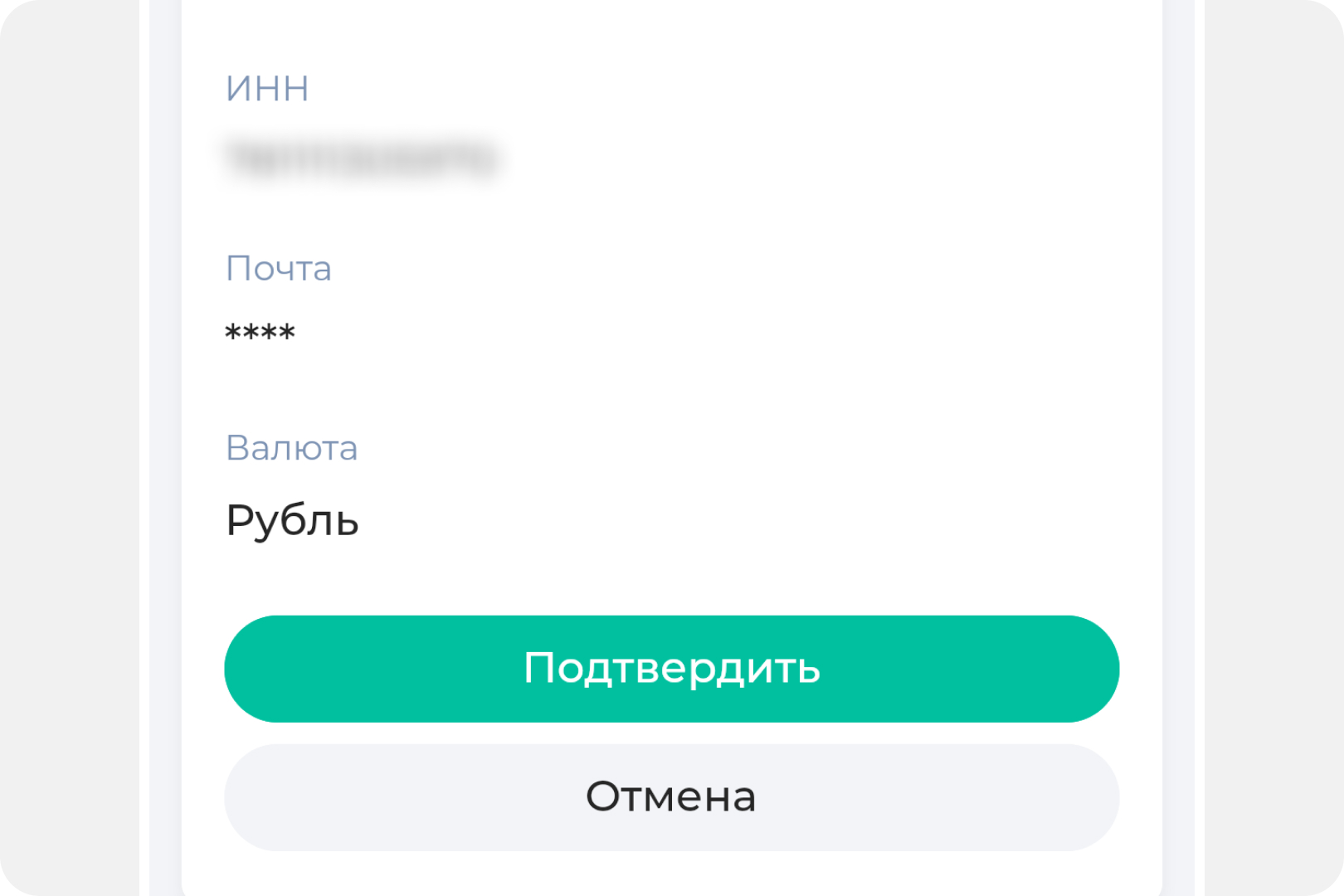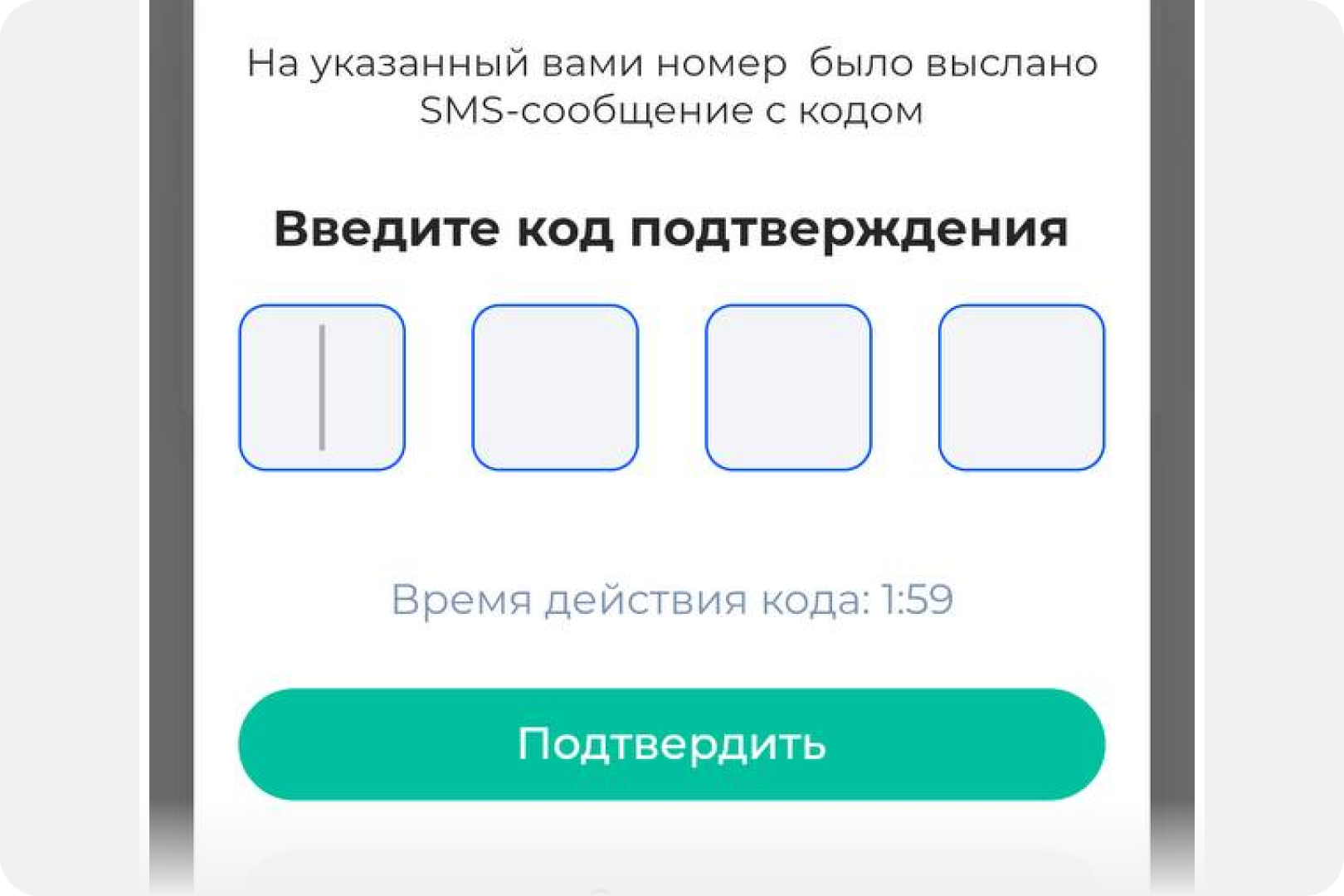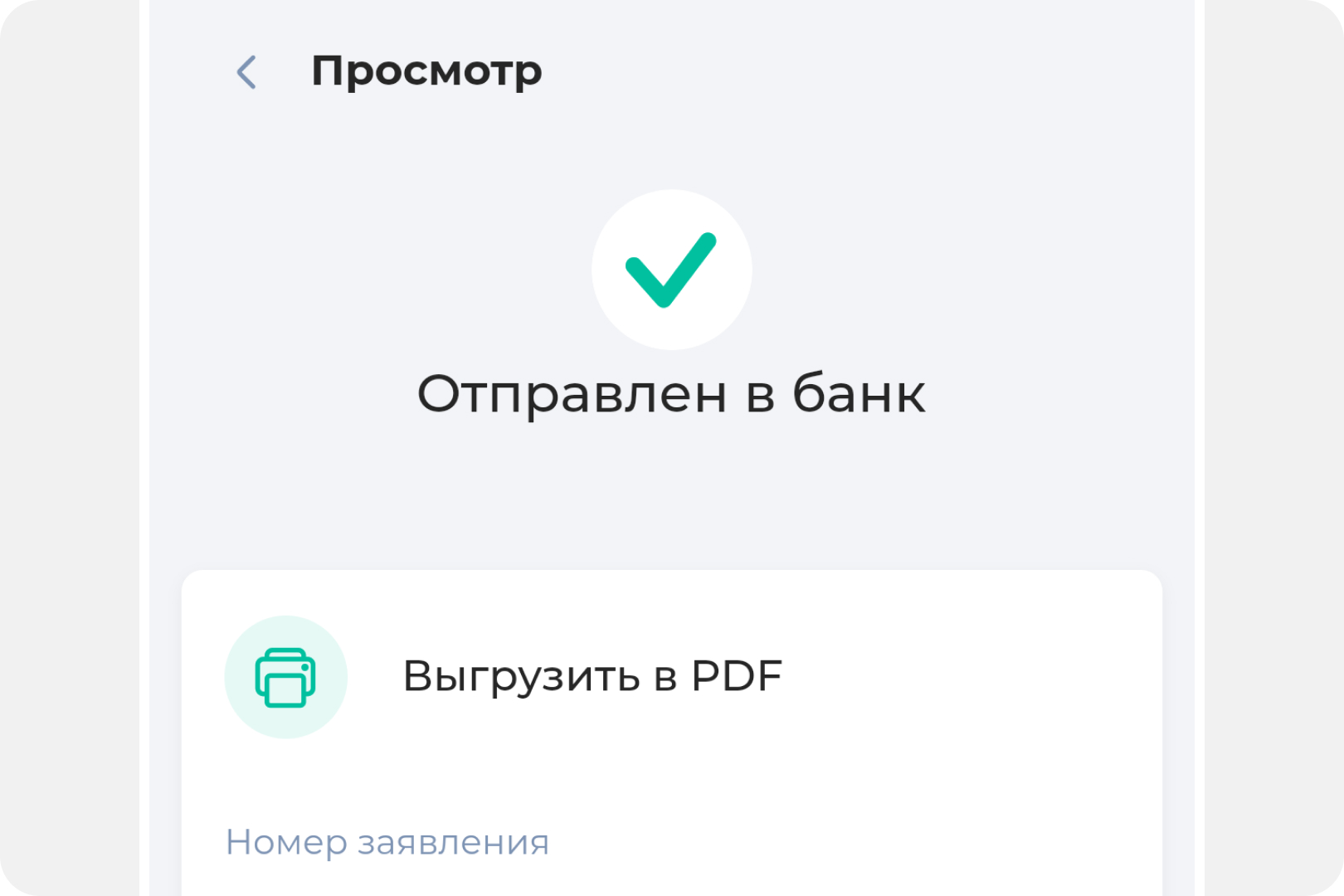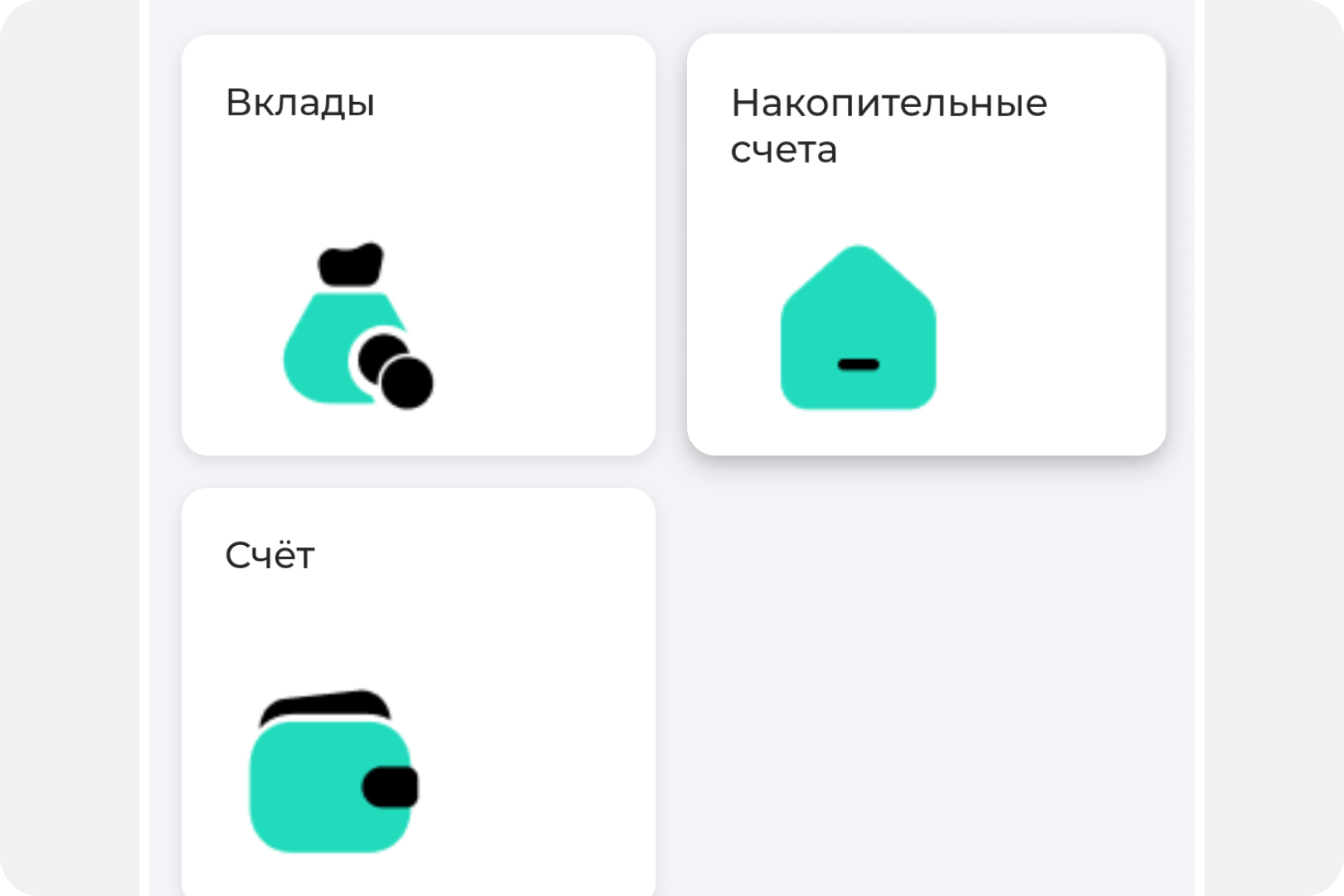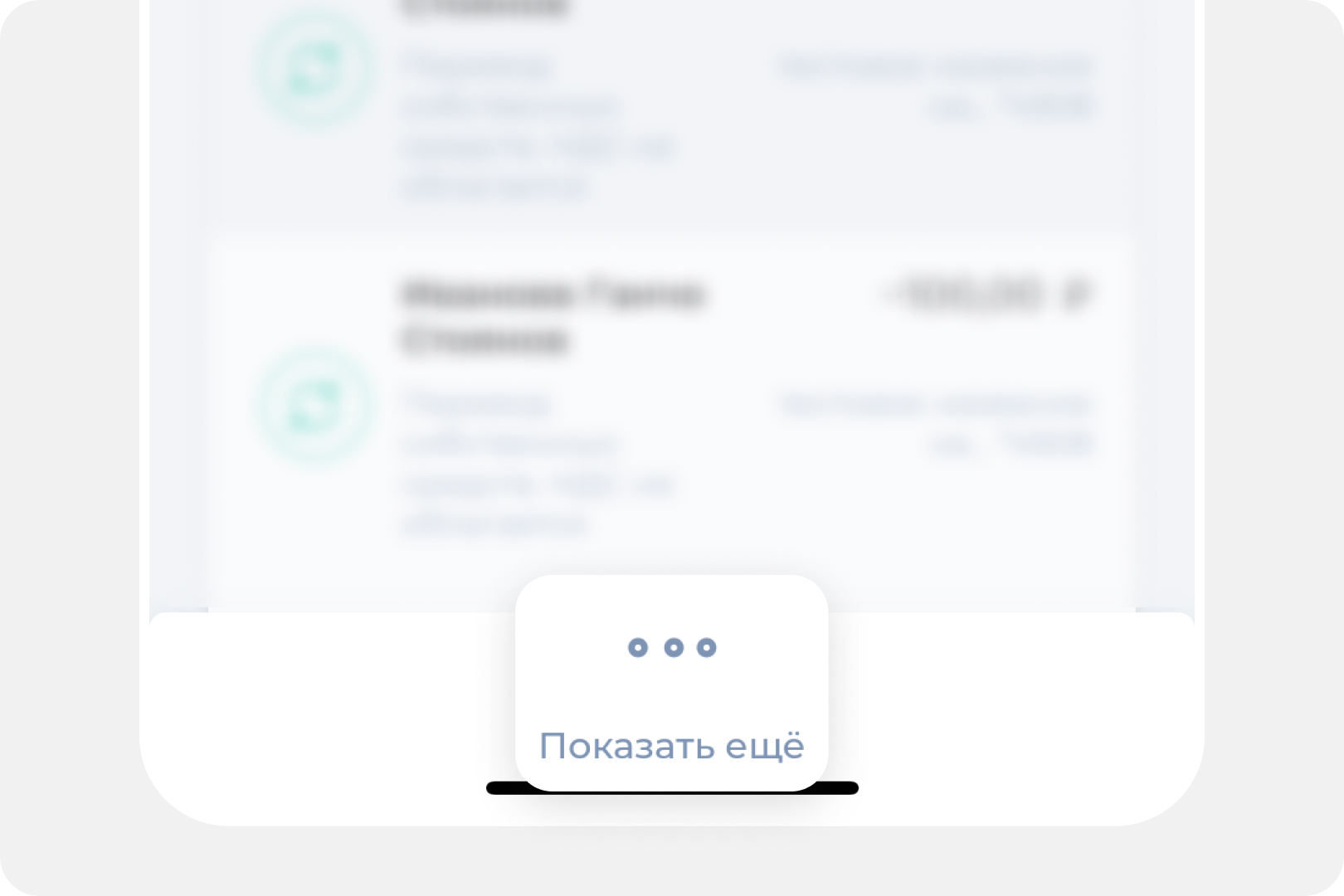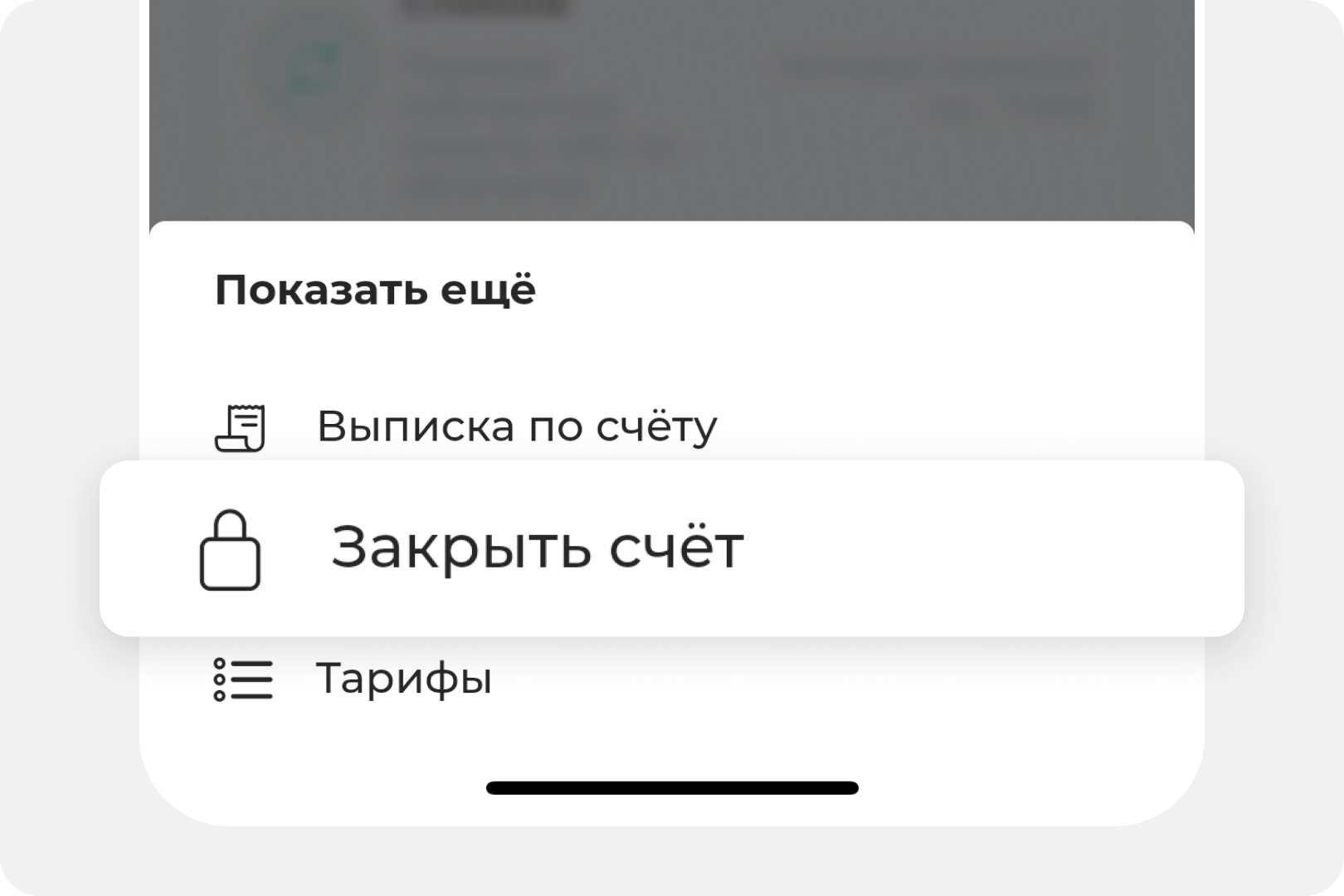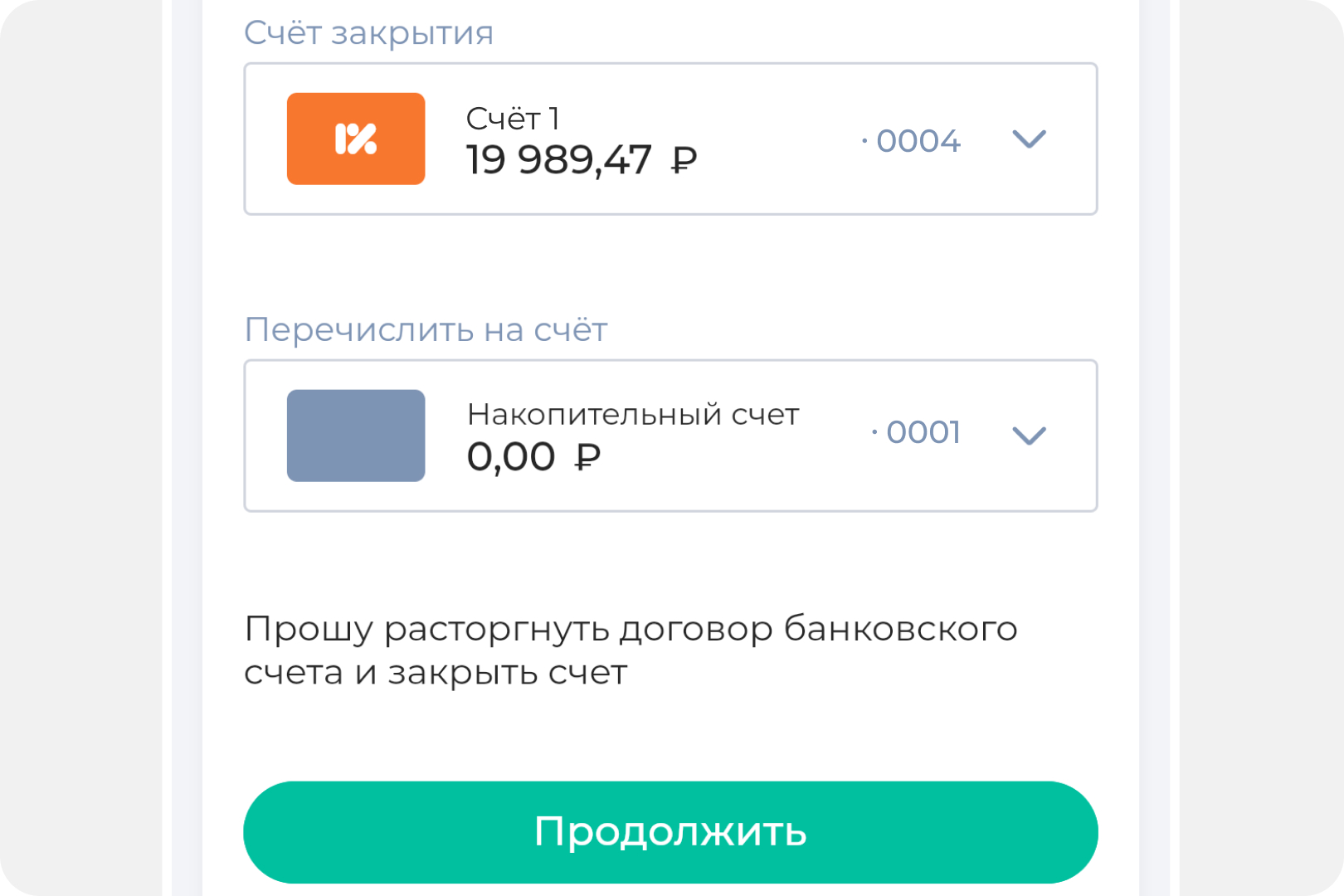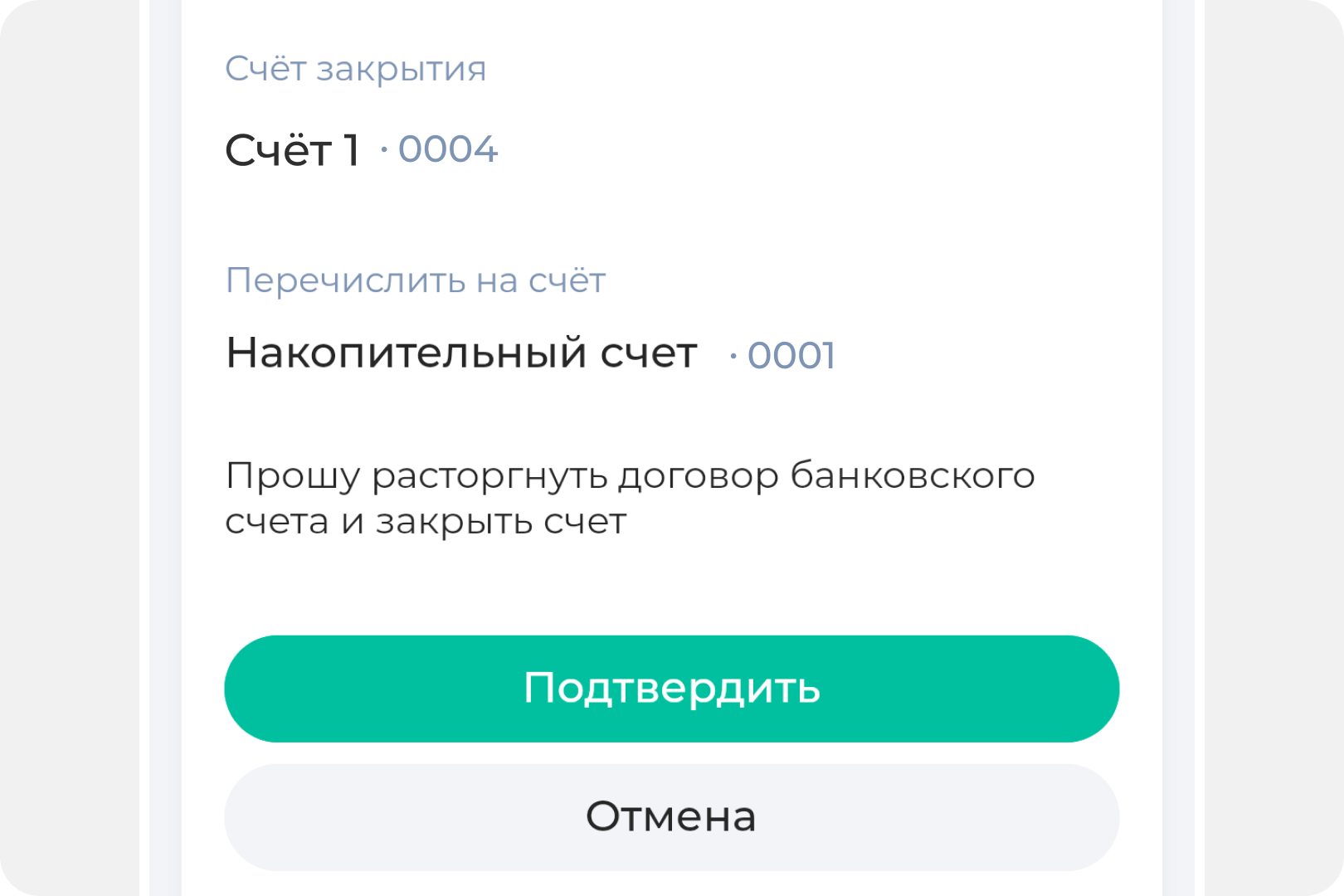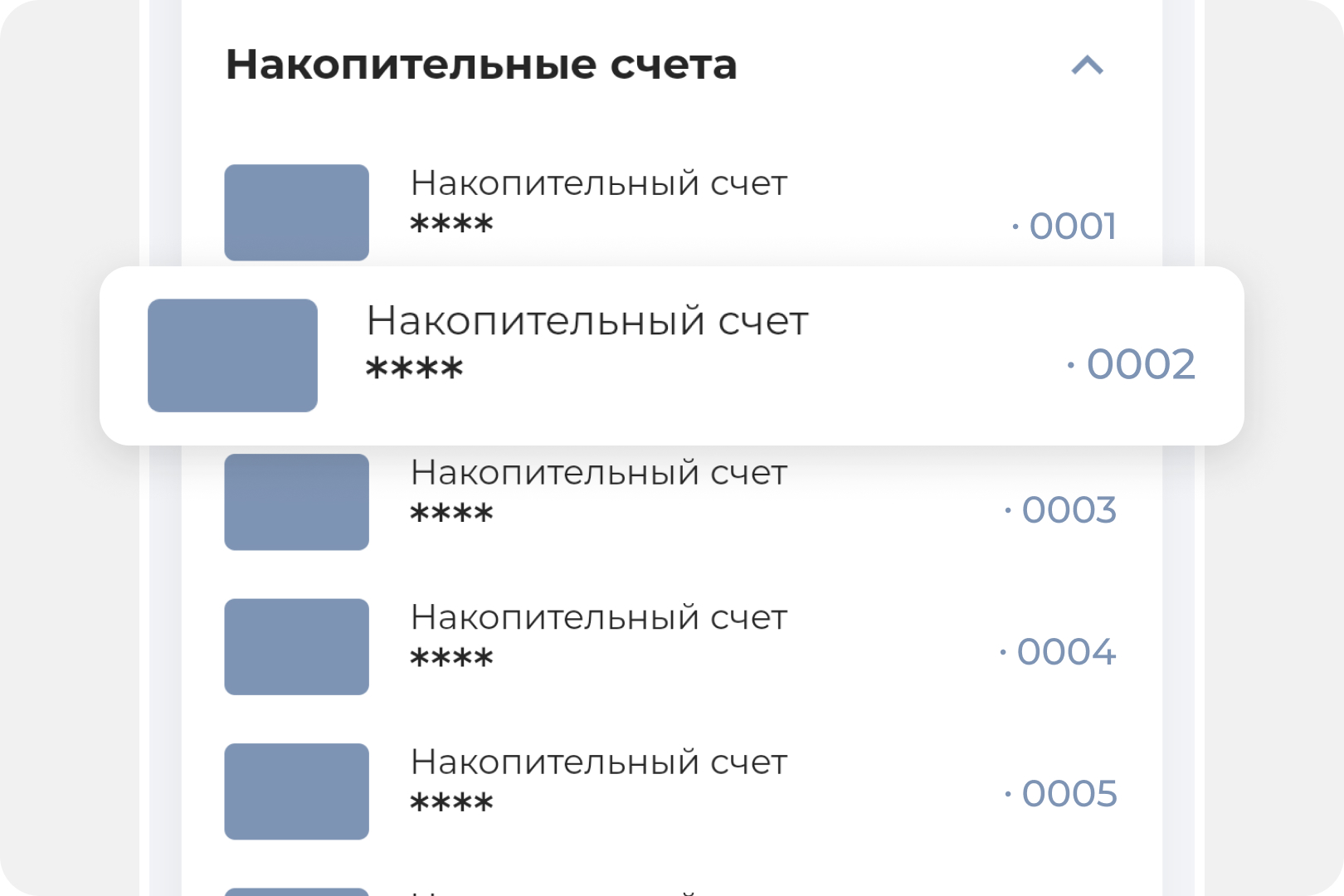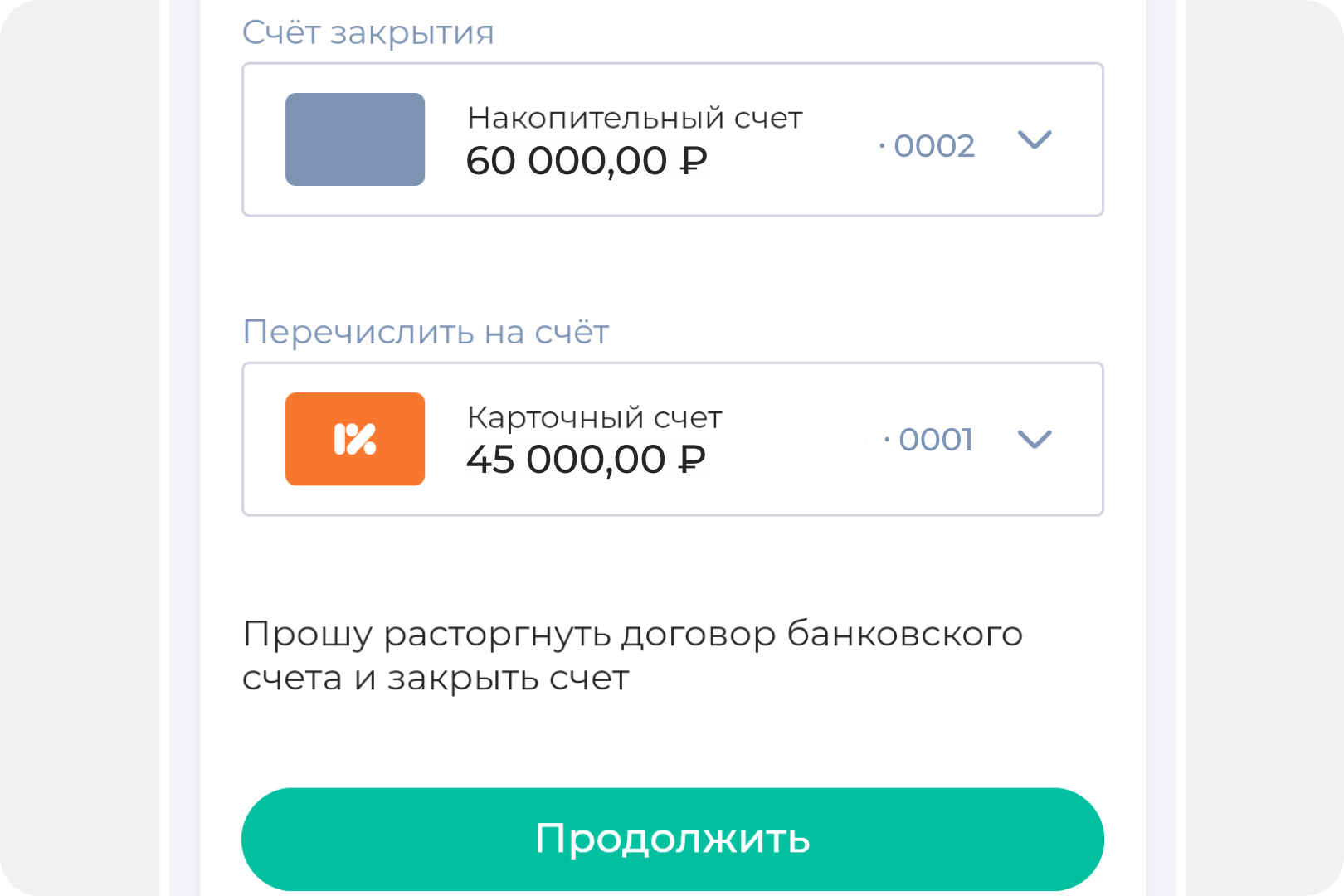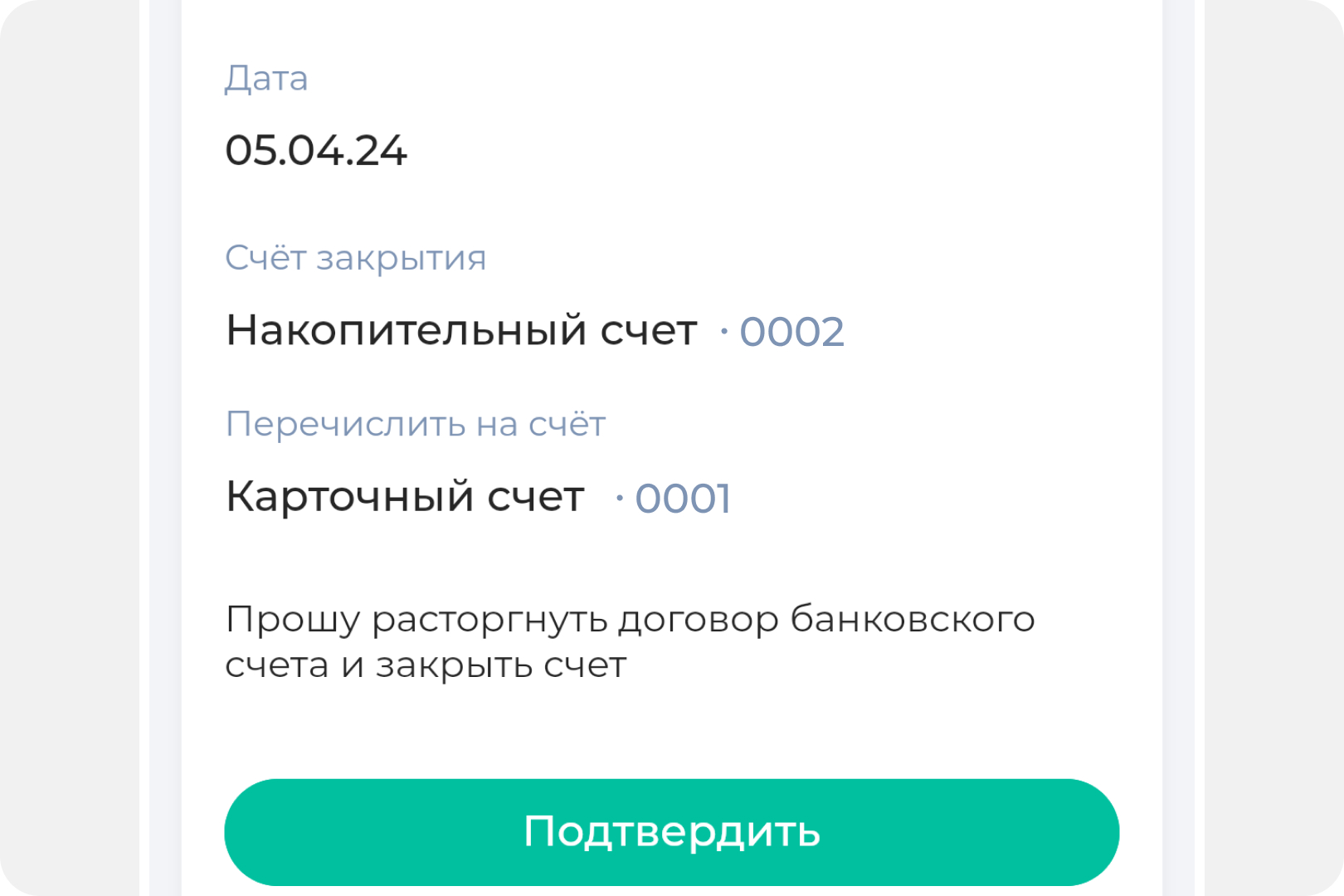Онлайн-банк РостФинанс можно добавить на рабочий экран смартфона в виде веб-приложения или ярлыка. Это удобное решение для быстрого запуска сервиса без необходимости каждый раз вводить ссылку в браузере. Все операции остаются безопасными — данные защищены по стандартам банковской системы.
Как установить онлайн-банк на смартфон с Android
Выберите браузер, через который вы сможете установить онлайн-банк, и следуйте инструкции.
Подробнее о том, как понять, каким браузером вы пользуетесь, можно прочитать в разделе «Вопросы и ответы».
Шаг 1. Откройте в браузере Google Chrome страницу online.rostfinance.ru.
Найдите иконку меню действий. Обычно она выглядит так и располагается в правом верхнем углу экрана.
Нажмите на иконку, чтобы открыть выпадающее меню действий.
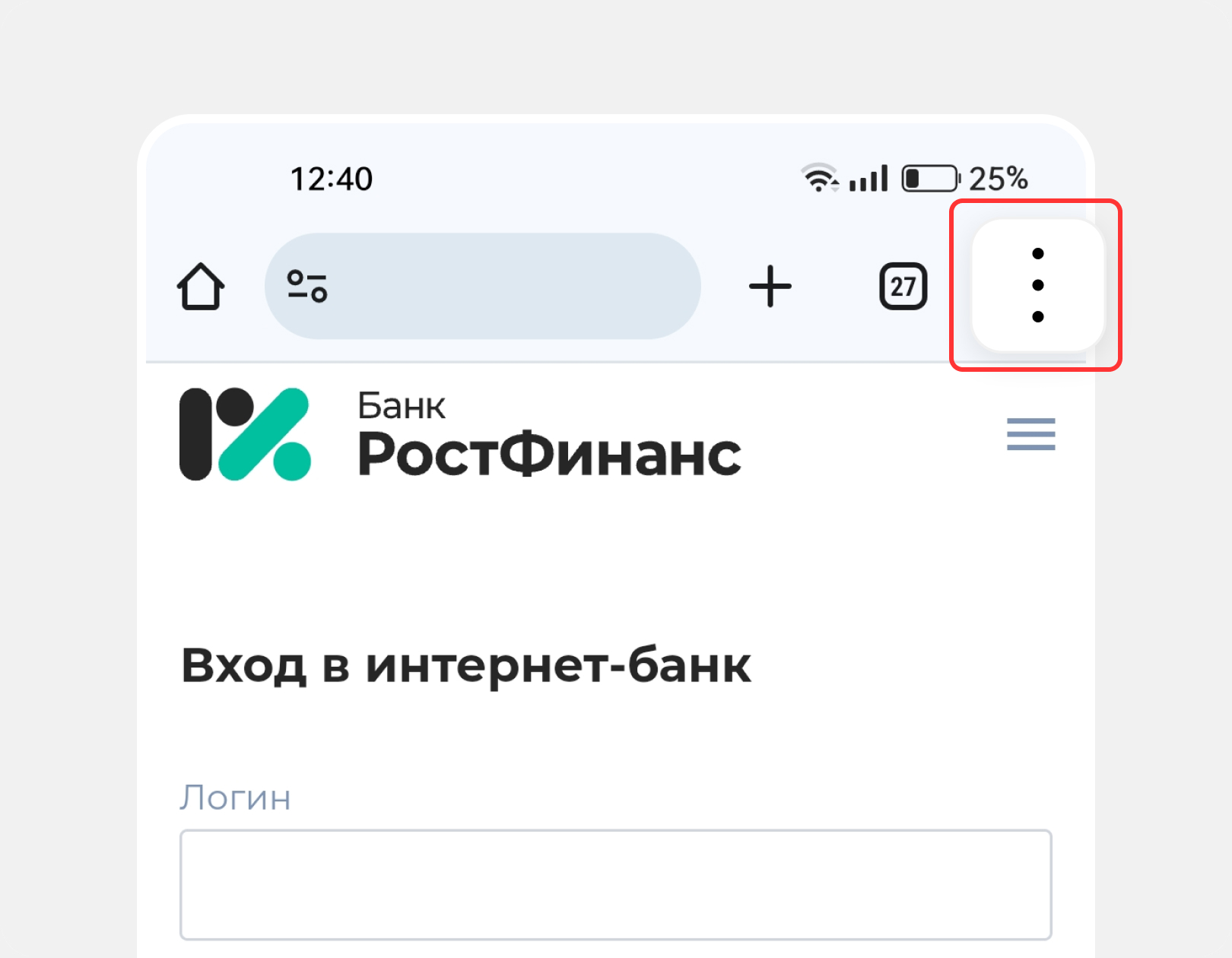
Шаг 2. В меню действий найдите и выберите пункт, предлагающий установить онлайн-банк:
В браузере Google Chrome — «Установить приложение».
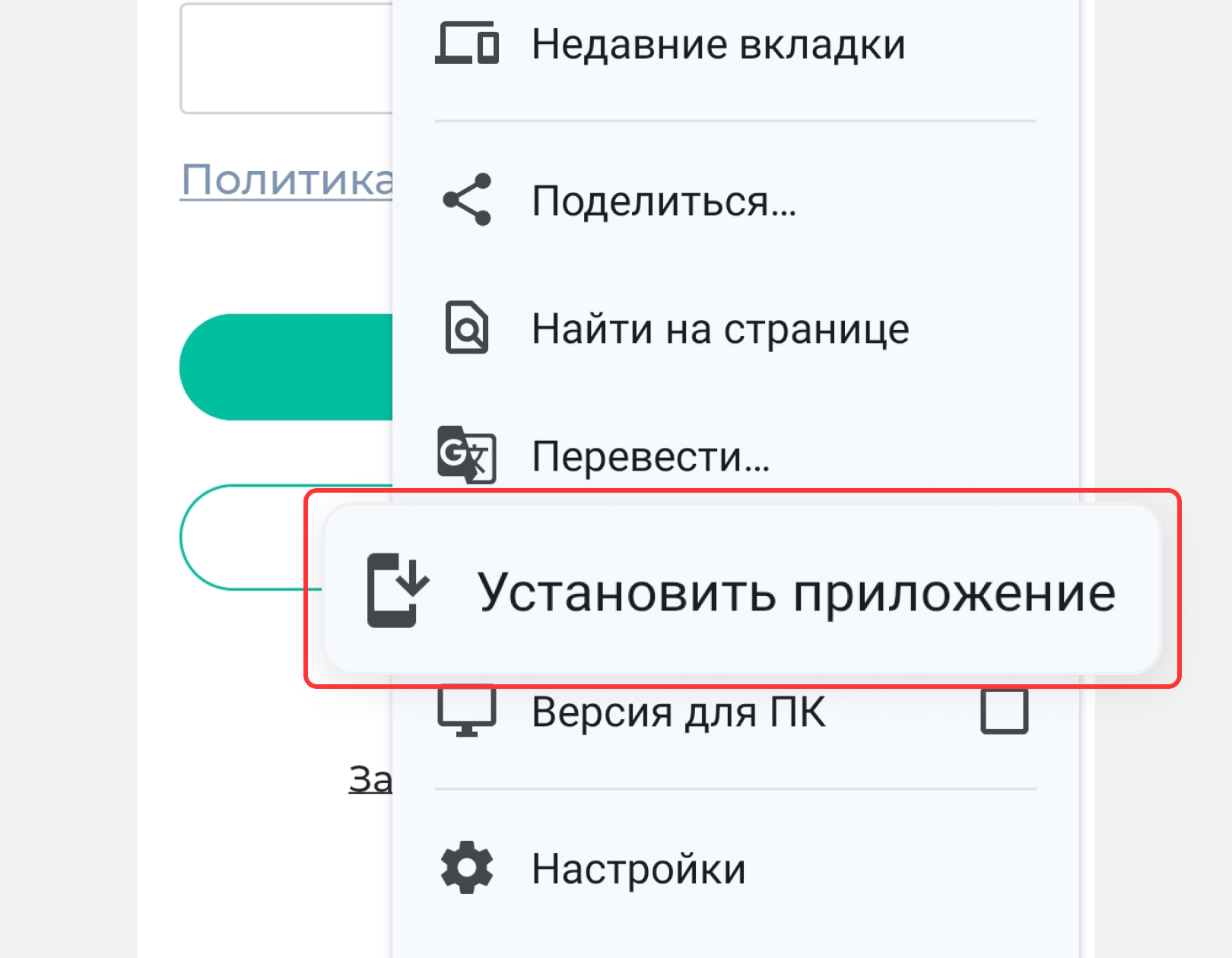
Шаг 3. Подтвердите установку онлайн-банк РостФинанс, нажав «Установить». После завершения установки иконка-ярлык появится на рабочем столе вашего смартфона.
Обратите внимание: иконка не обязательно появится на первом экране — для удобства вы можете перетащить её на первый экран смартфона самостоятельно.
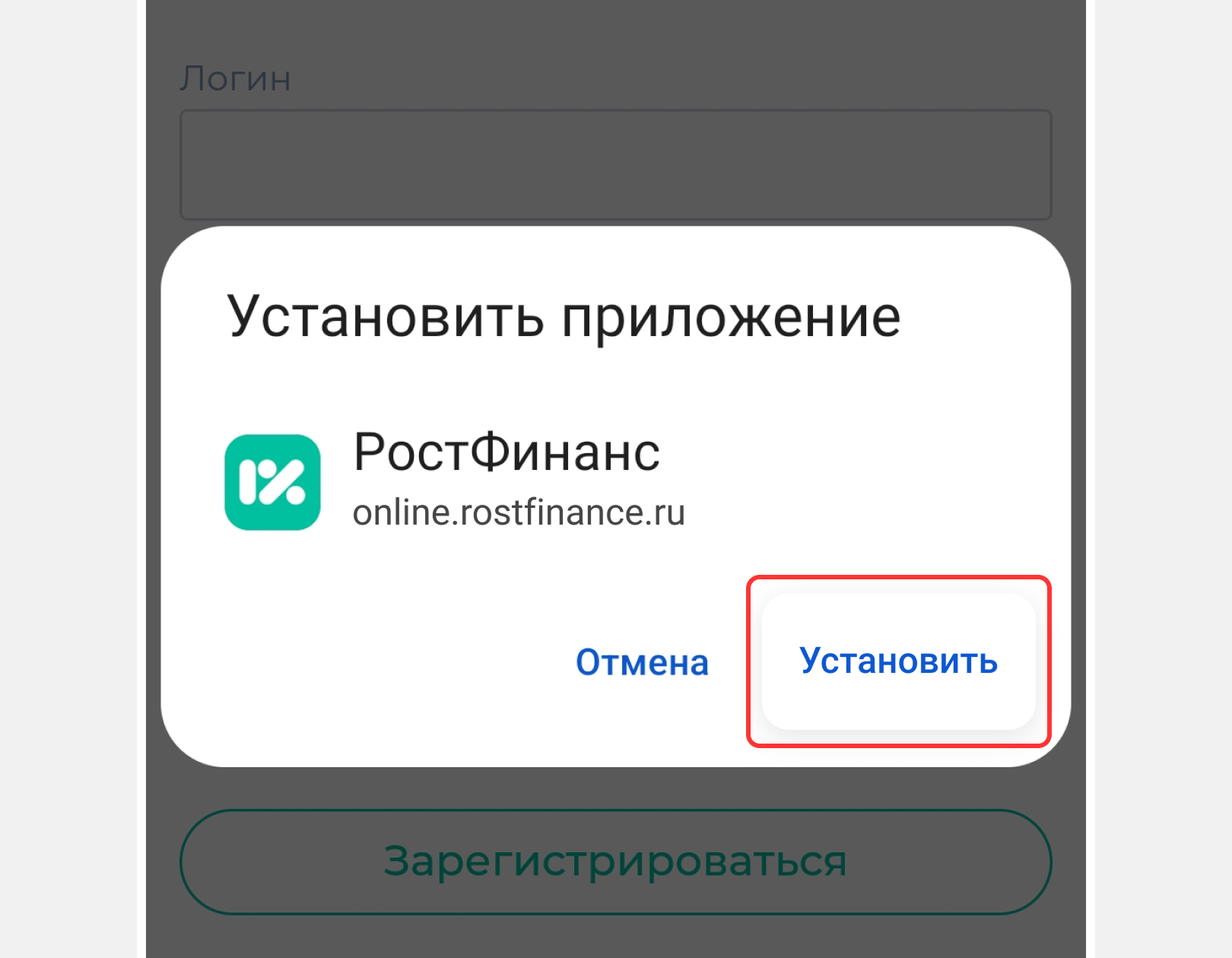
Шаг 4. Готово! Теперь вы можете зарегистрироваться и авторизоваться в онлайн-банке со смартфона, не открывая для этого браузер.
Подробнее о том, как зарегистрироваться в онлайн-банке, можно прочитать в разделе «Вопросы и ответы».
.png)
Шаг 1. Откройте в браузере Yandex страницу online.rostfinance.ru.
Найдите иконку меню действий. Обычно она выглядит так и располагается в правом нижнем углу экрана.
Нажмите на иконку, чтобы открыть выпадающее меню действий.
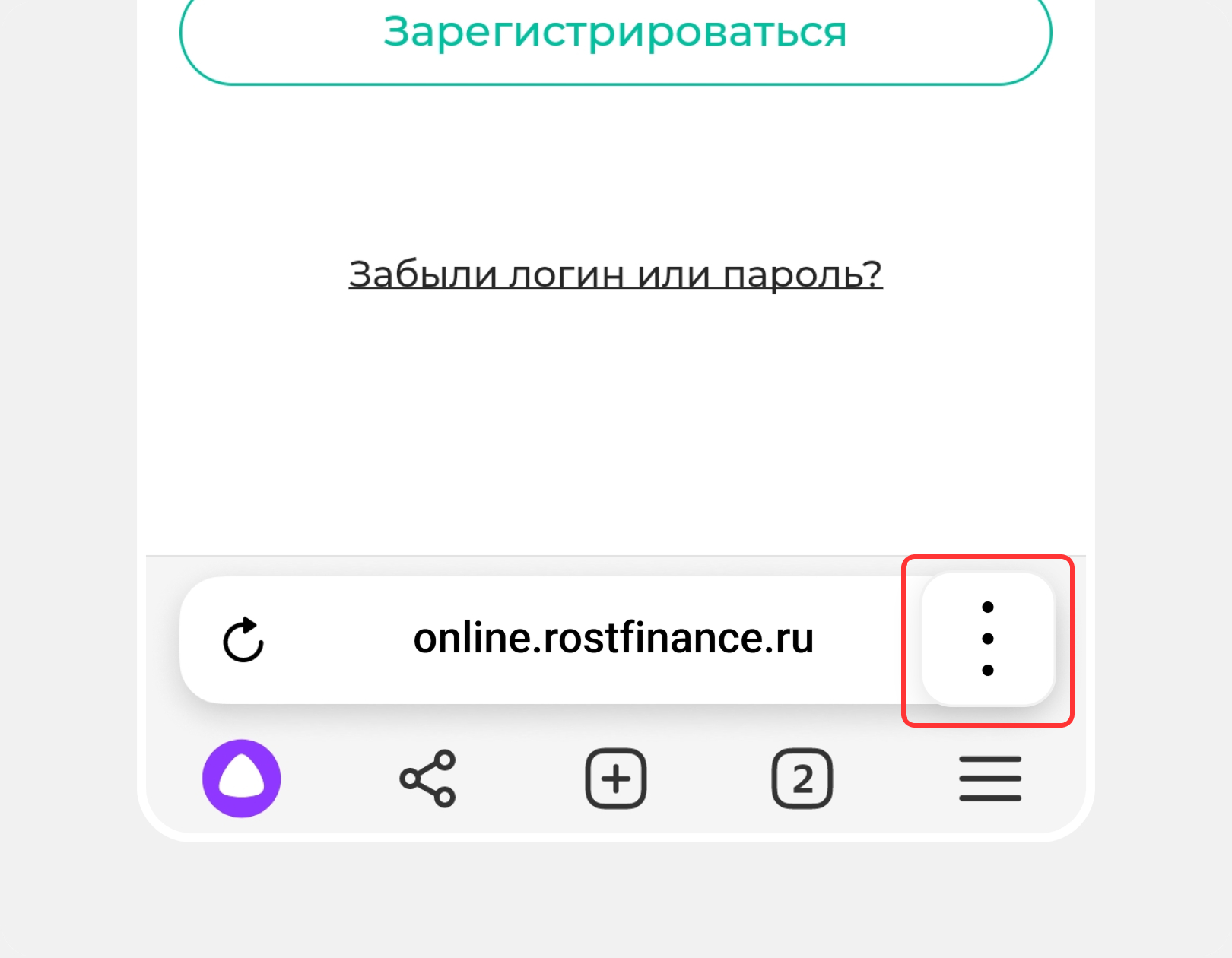
Шаг 2. В меню действий найдите и выберите пункт, предлагающий установить онлайн-банк:
В браузере Yandex — «Добавить ярлык на рабочий стол».
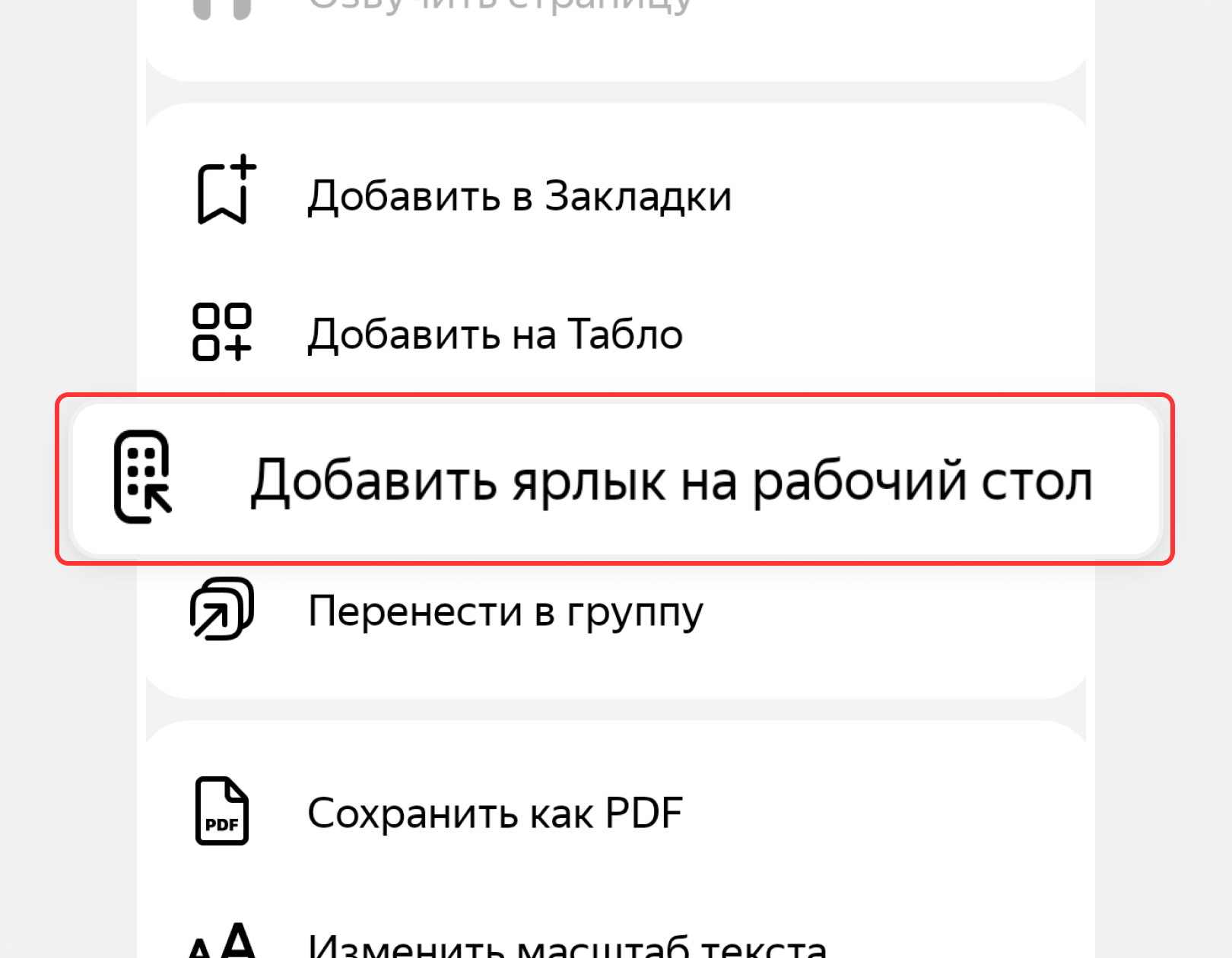
Шаг 3. Подтвердите установку онлайн-банка РостФинанс, нажав кнопку «Добавить». После завершения установки иконка-ярлык появится на рабочем столе вашего смартфона.
Обратите внимание: иконка не обязательно появится на первом экране — для удобства вы можете перетащить её на первый экран смартфона самостоятельно.
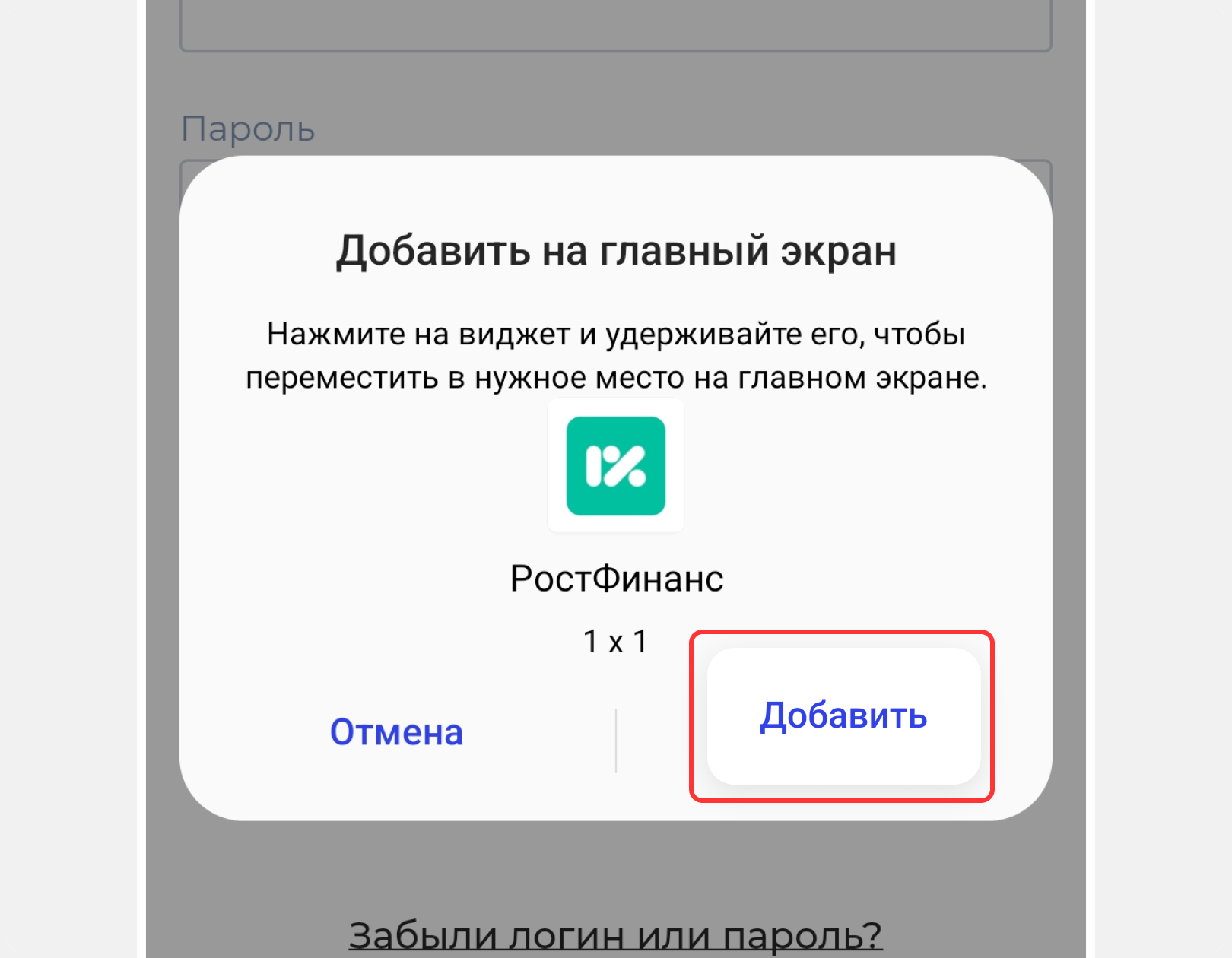
Шаг 4. Готово! Теперь вы можете зарегистрироваться и авторизоваться в онлайн-банке со смартфона, не открывая для этого браузер.
Подробнее о том, как зарегистрироваться в онлайн-банке, можно прочитать в разделе «Вопросы и ответы».
.png)
Шаг 1. Откройте в браузере Mozilla Firefox страницу online.rostfinance.ru.
Найдите иконку меню действий. Обычно она выглядит так и располагается в правом нижнем углу экрана.
Нажмите на иконку, чтобы открыть выпадающее меню действий.
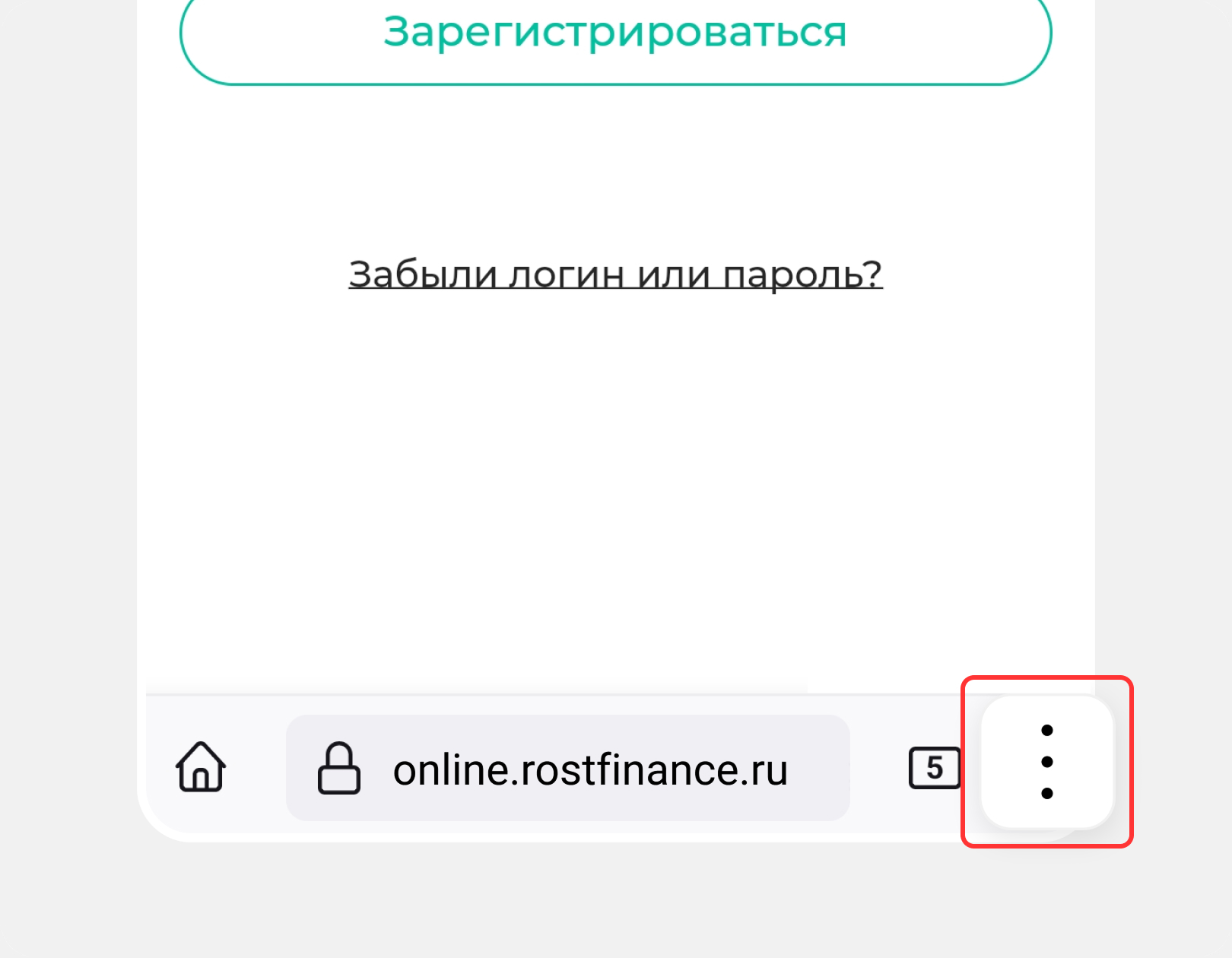
Шаг 2. В меню действий найдите и выберите пункт, предлагающий установить онлайн-банк:
В браузере Mozilla Firefox — «Установить».
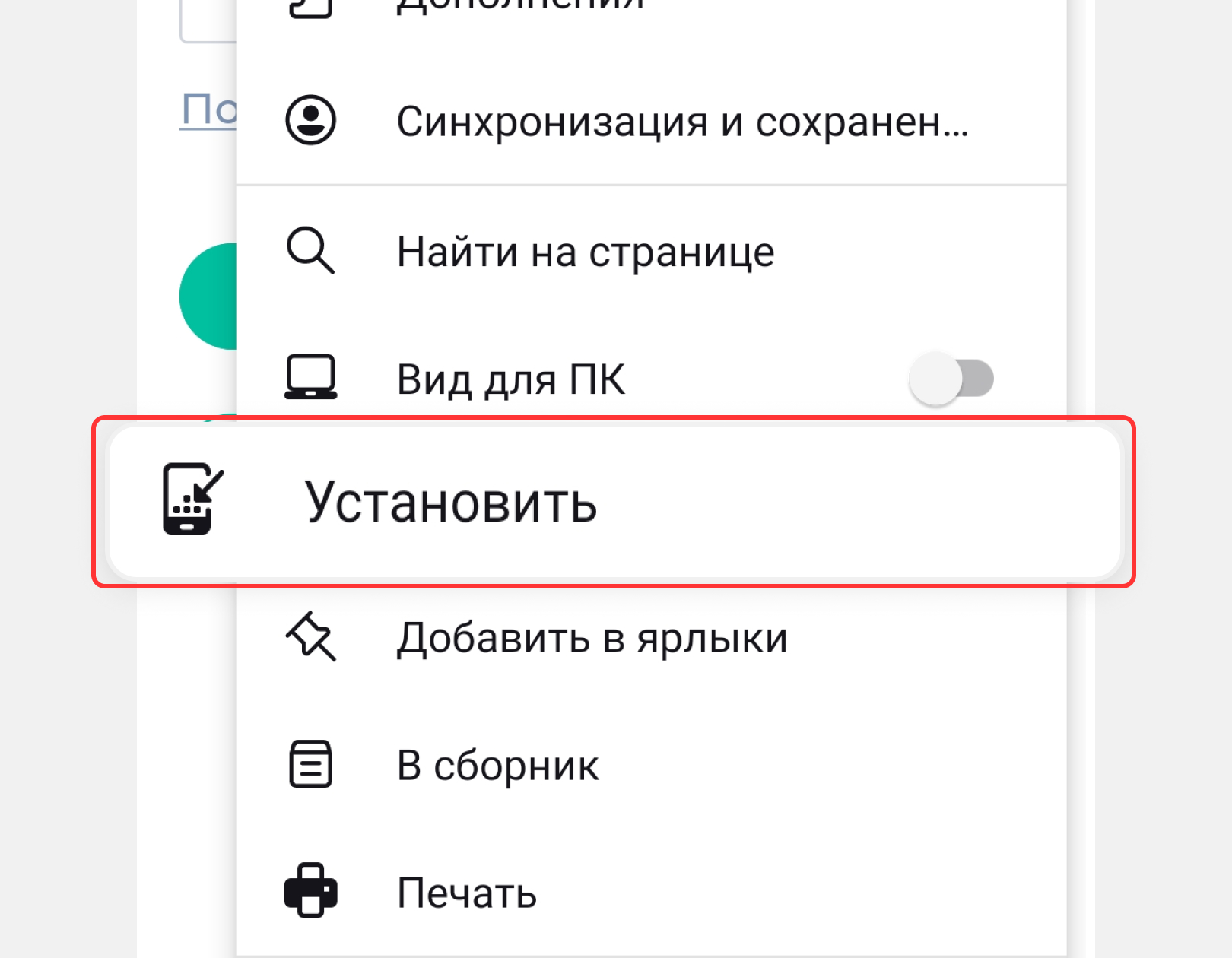
Шаг 3. Подтвердите установку онлайн-банка РостФинанс, нажав кнопку «Добавить». После завершения установки иконка-ярлык появится на рабочем столе вашего смартфона.
Обратите внимание: иконка не обязательно появится на первом экране — для удобства вы можете перетащить её на первый экран смартфона самостоятельно.
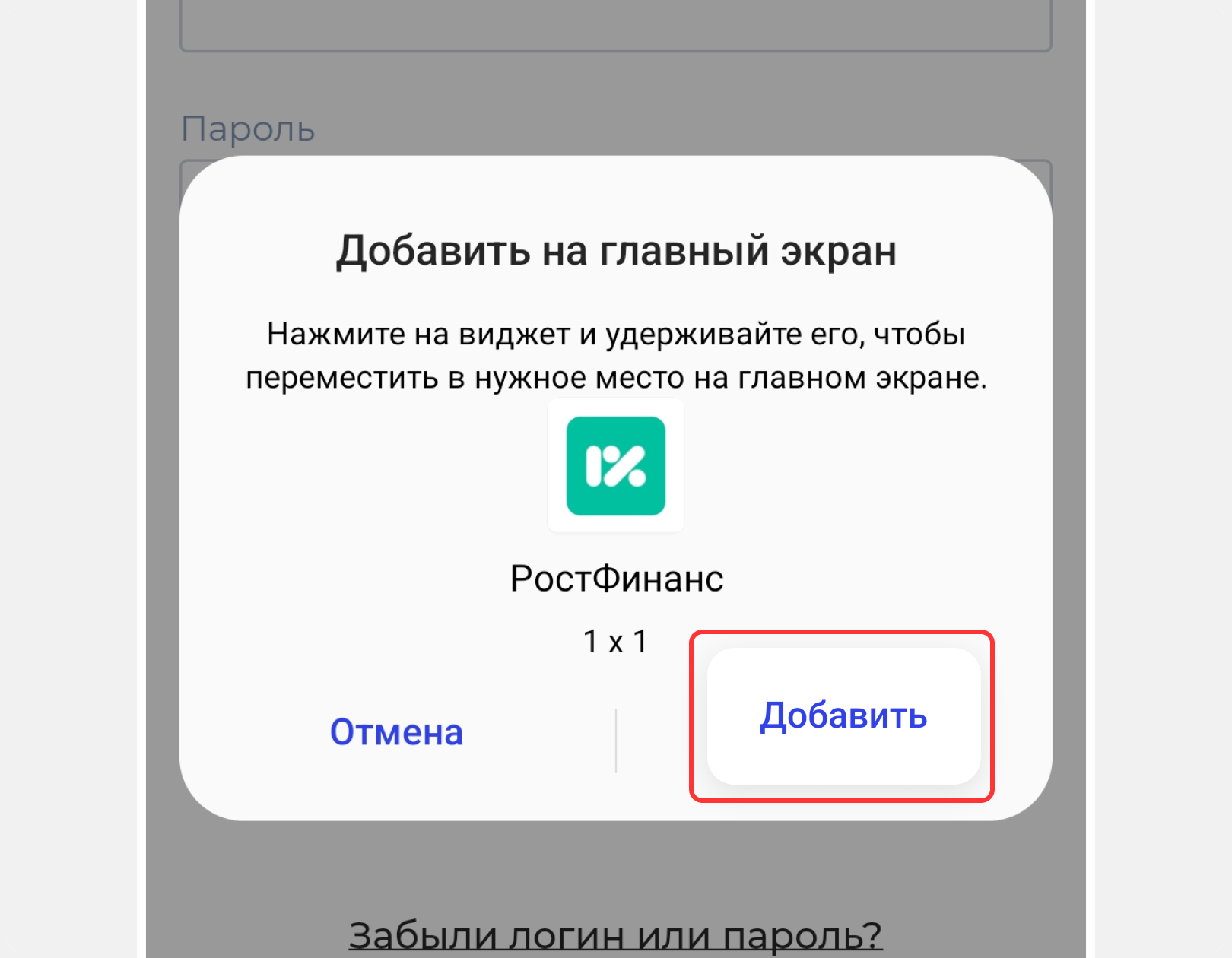
Шаг 4. Готово! Теперь вы можете зарегистрироваться и авторизоваться в онлайн-банке со смартфона, не открывая для этого браузер.
Подробнее о том, как зарегистрироваться в онлайн-банке, можно прочитать в разделе «Вопросы и ответы».
.png)
Шаг 1. Откройте в браузере Opera страницу online.rostfinance.ru.
Найдите иконку меню действий. Обычно она выглядит так и располагается в правом верхнем углу экрана.
Нажмите на иконку, чтобы открыть выпадающее меню действий.
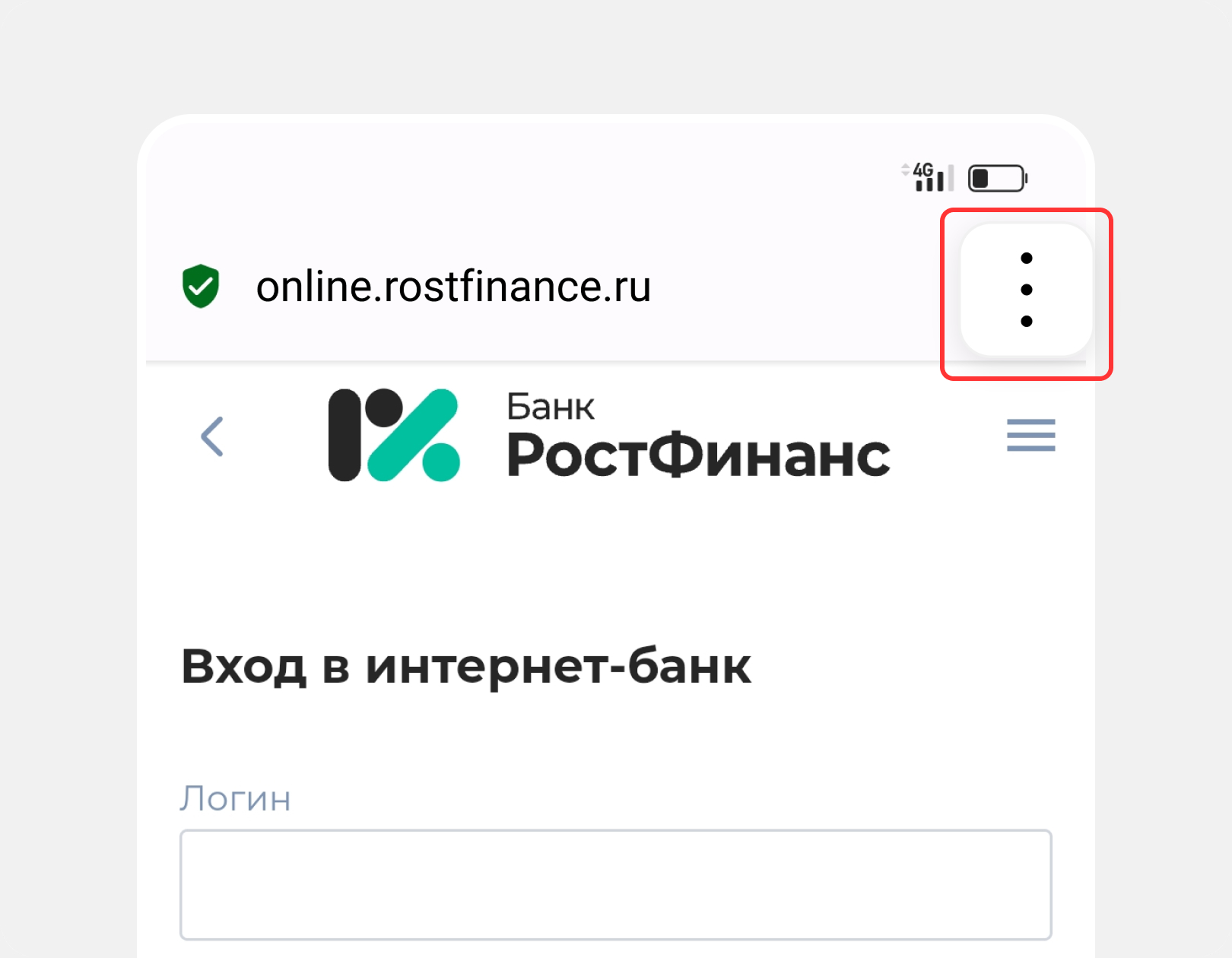
Шаг 2. В меню действий найдите и выберите пункт «Добавить в...».
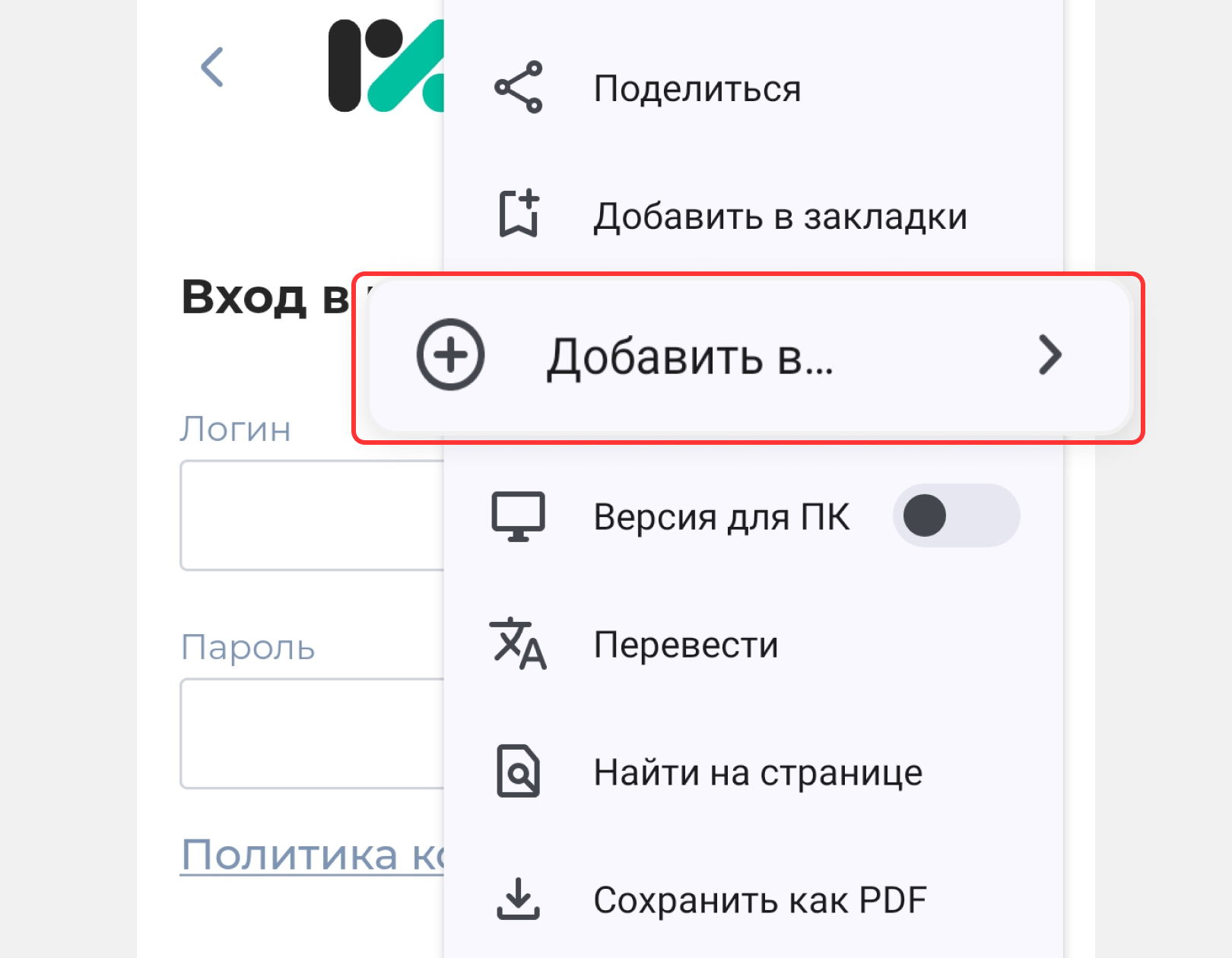
Шаг 3. Далее в меню выберите пункт «Главный экран».
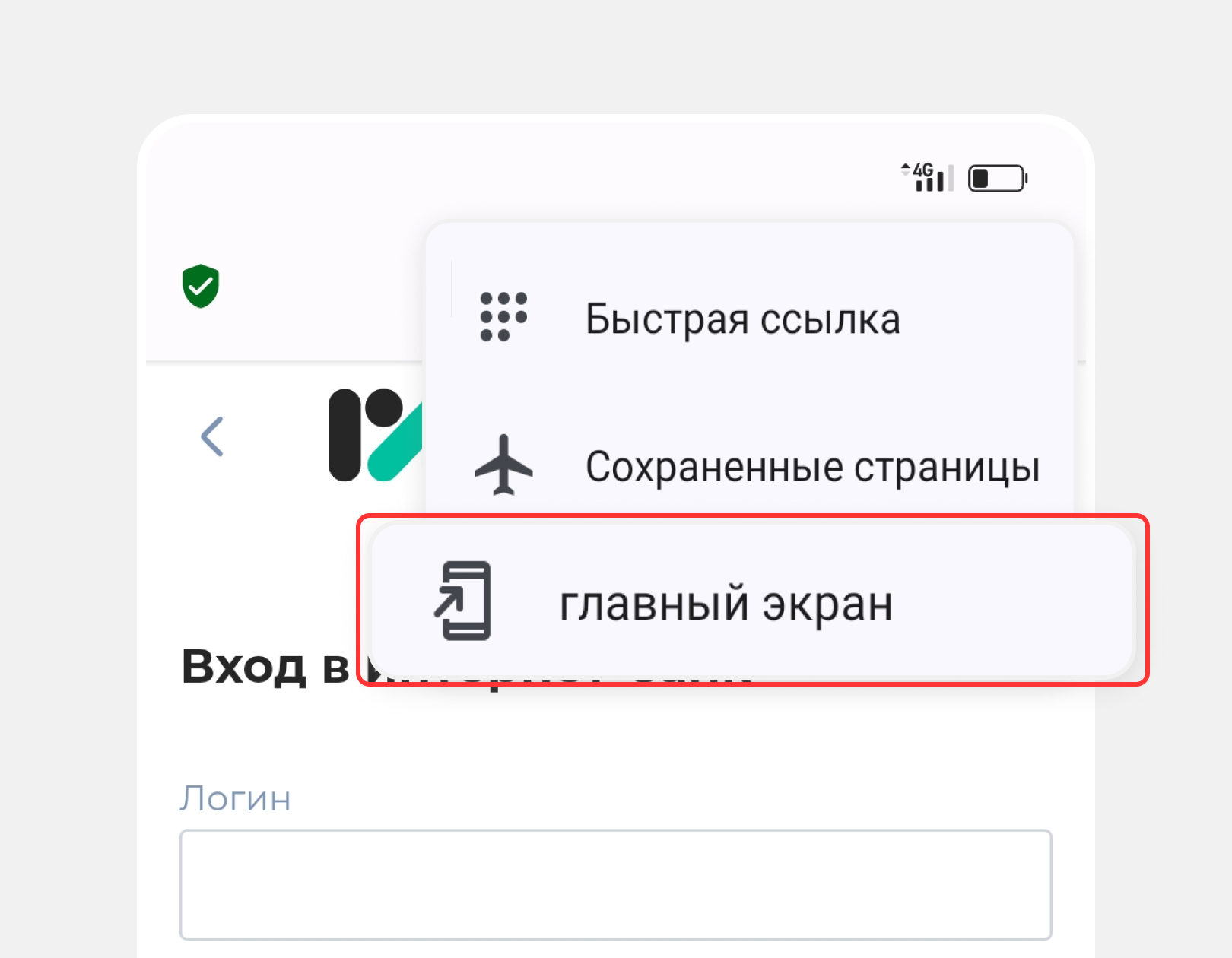
Шаг 4. Подтвердите установку онлайн-банка РостФинанс, нажав кнопку «Добавить». После завершения установки иконка-ярлык появится на рабочем столе вашего смартфона.
Обратите внимание: иконка не обязательно появится на первом экране — для удобства вы можете перетащить её на первый экран смартфона самостоятельно.
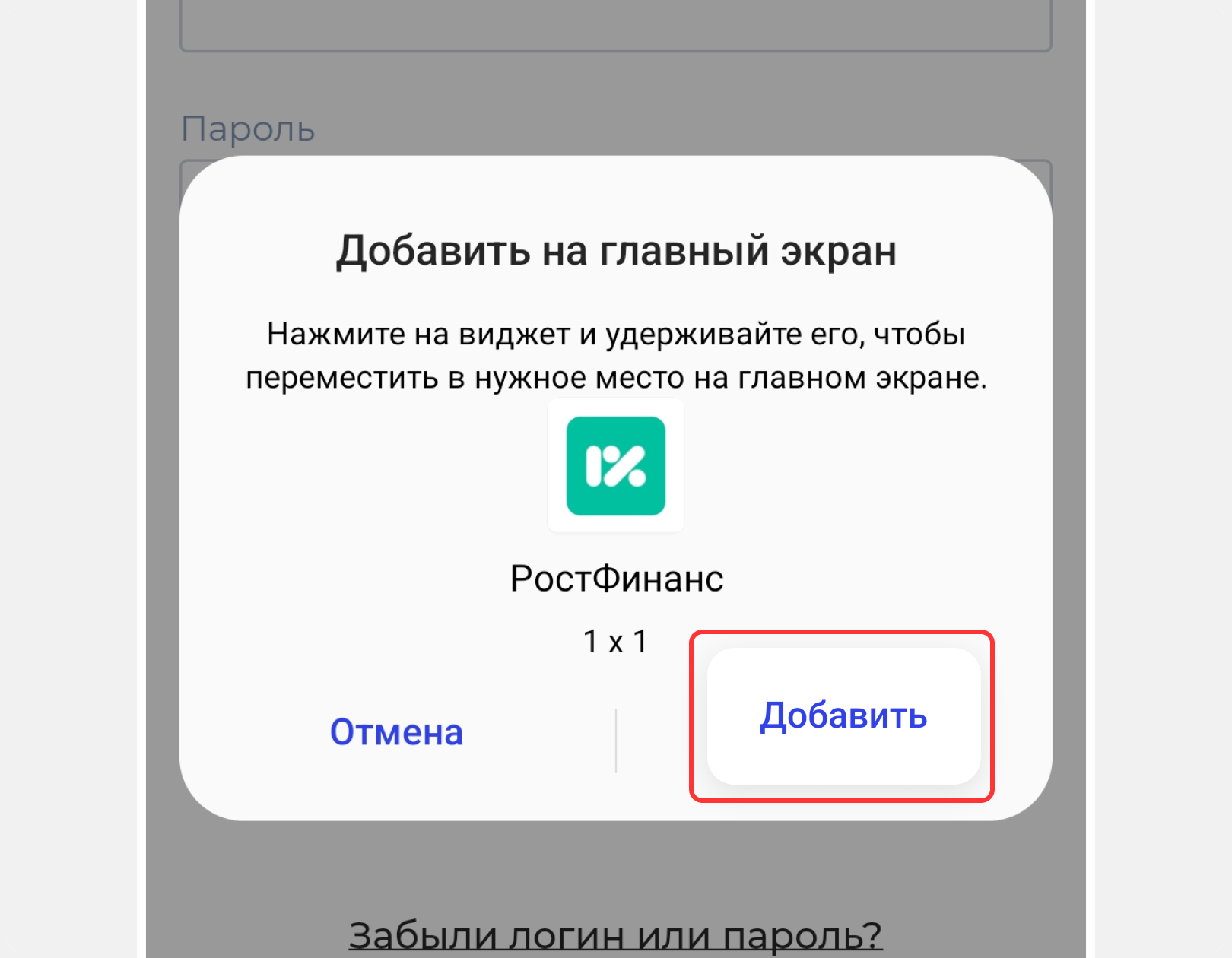
Шаг 5. Готово! Теперь вы можете зарегистрироваться и авторизоваться в онлайн-банке со смартфона, не открывая для этого браузер.
Подробнее о том, как зарегистрироваться в онлайн-банке, можно прочитать в разделе «Вопросы и ответы».
.png)
Шаг 1. Откройте в браузере Microsoft Edge страницу online.rostfinance.ru.
Найдите иконку меню действий. Обычно она выглядит так и располагается в правом верхнем углу экрана.
Нажмите на иконку, чтобы открыть выпадающее меню действий.
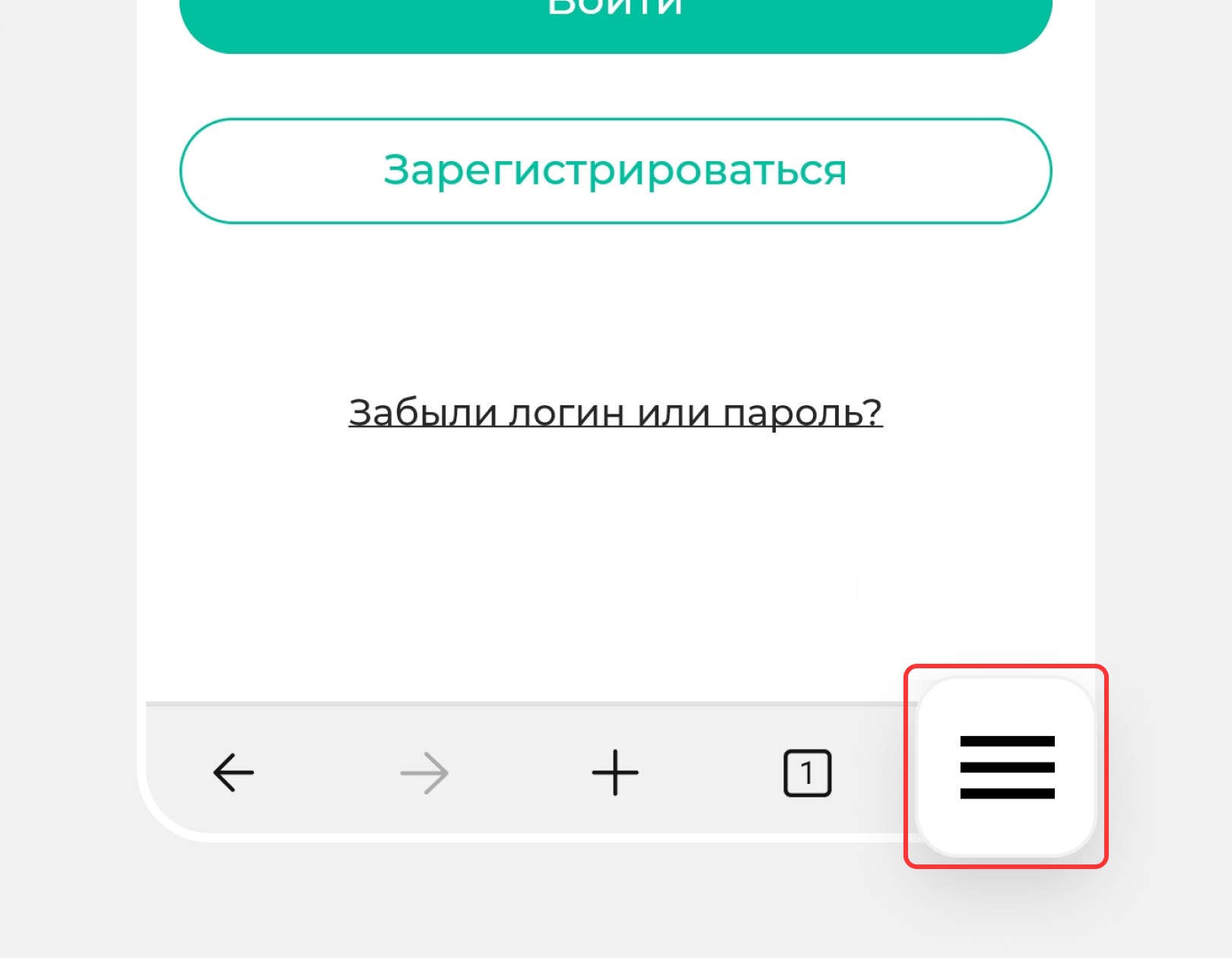
Шаг 2. В меню действий найдите и выберите пункт «Добавить на телефоне».
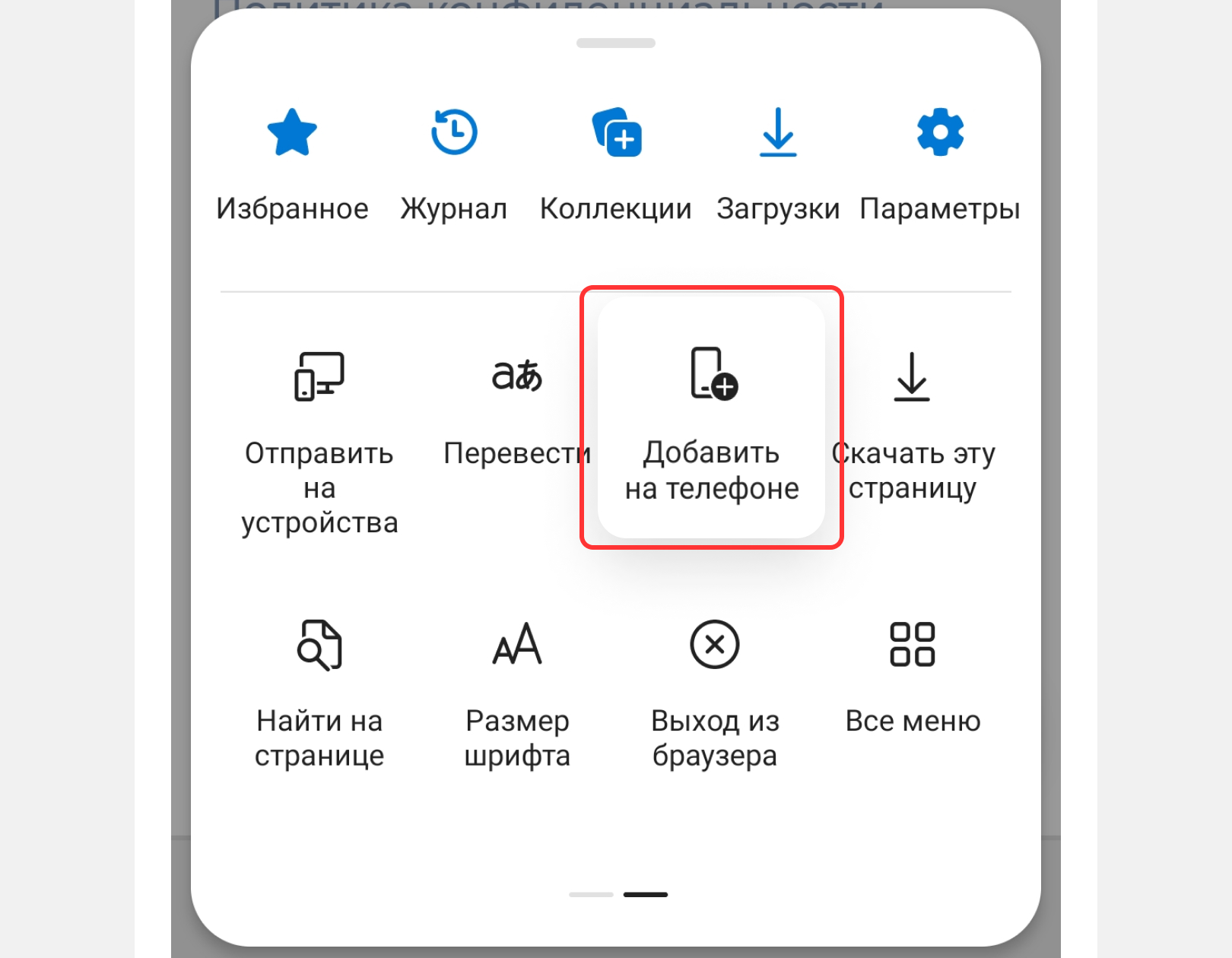
Шаг 3. Во всплывающем окне нажмите «Установить».
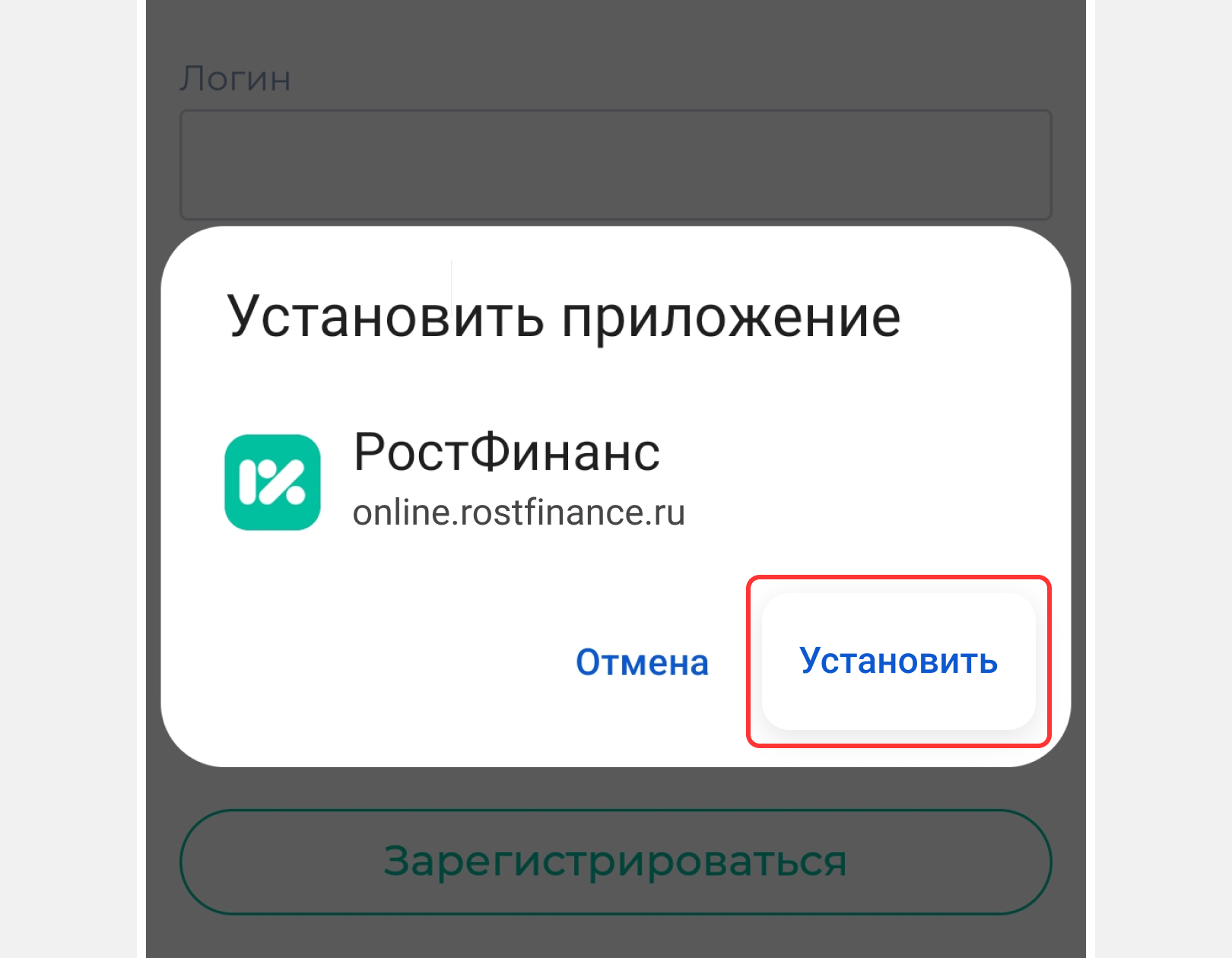
Шаг 4. Подтвердите установку онлайн-банка РостФинанс, нажав кнопку «Добавить». После завершения установки иконка-ярлык появится на рабочем столе вашего смартфона.
Обратите внимание: иконка не обязательно появится на первом экране — для удобства вы можете перетащить её на первый экран смартфона самостоятельно.
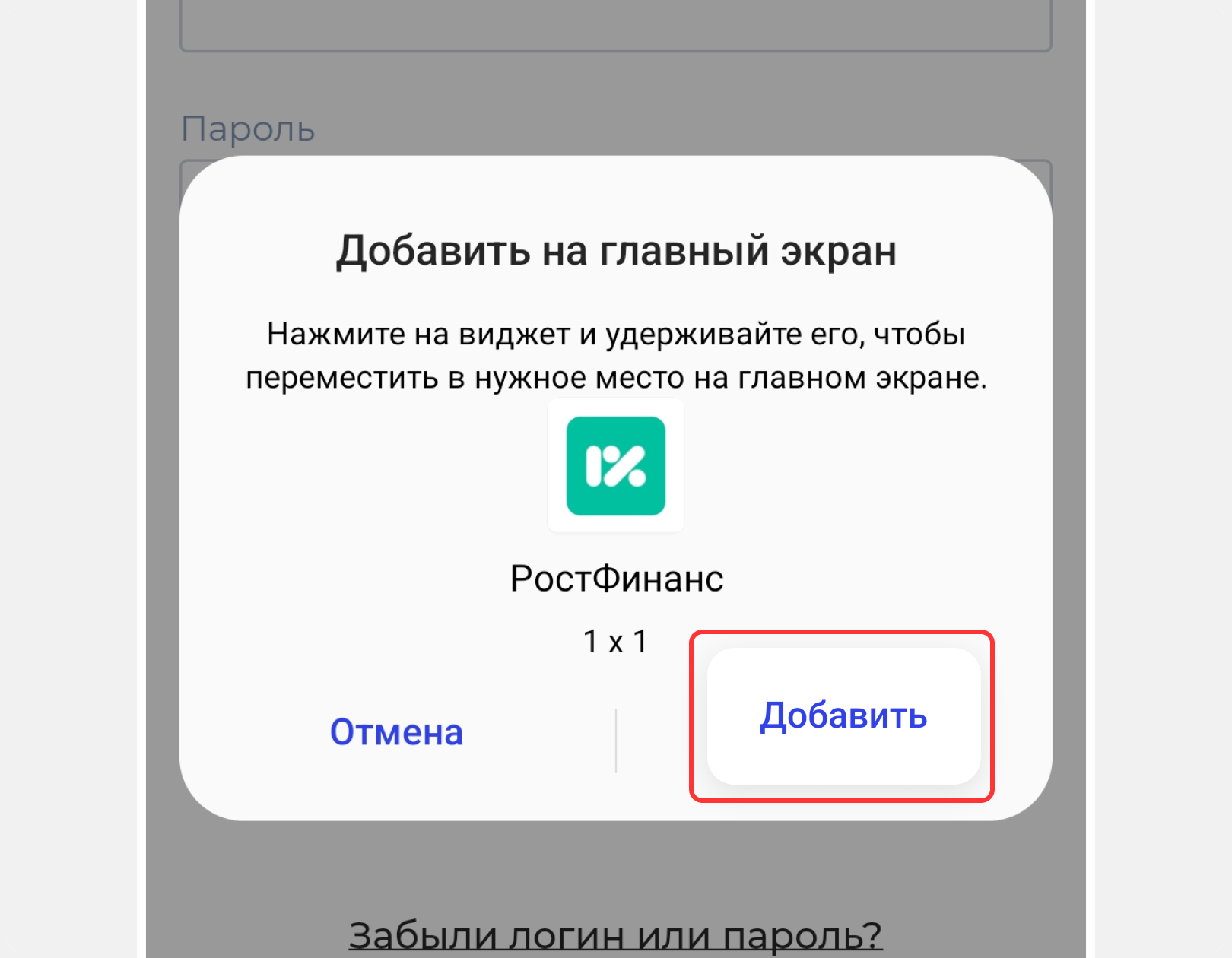
Шаг 5. Готово! Теперь вы можете зарегистрироваться и авторизоваться в онлайн-банке со смартфона, не открывая для этого браузер.
Подробнее о том, как зарегистрироваться в онлайн-банке, можно прочитать в разделе «Вопросы и ответы».
.png)
Шаг 1. Откройте в браузере Samsung Internet страницу online.rostfinance.ru.
Найдите иконку меню действий. Обычно она выглядит так и располагается в правом нижнем углу экрана.
Нажмите на иконку, чтобы открыть выпадающее меню действий.
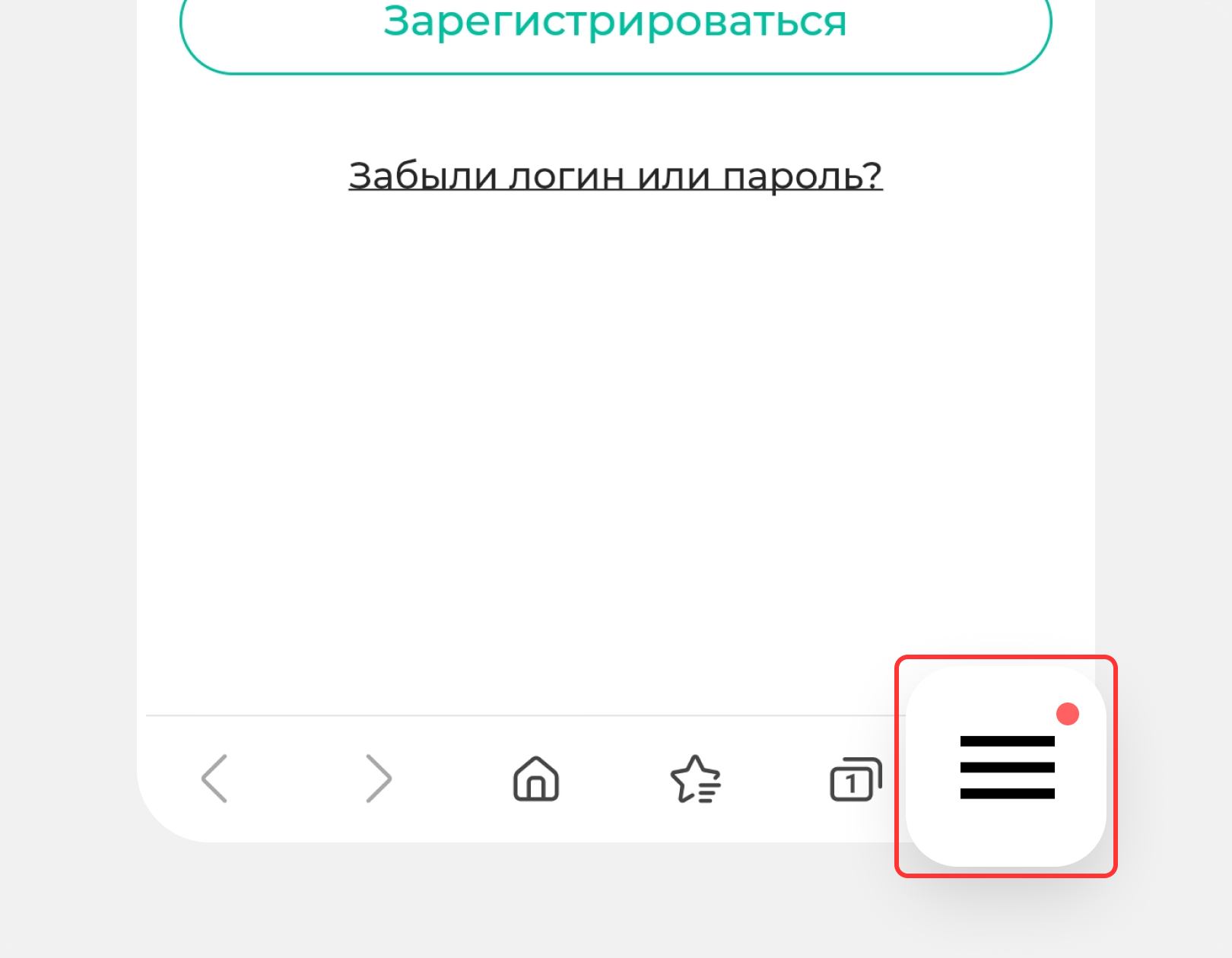
Шаг 2. В меню действий найдите и выберите пункт «Добавить страницу».
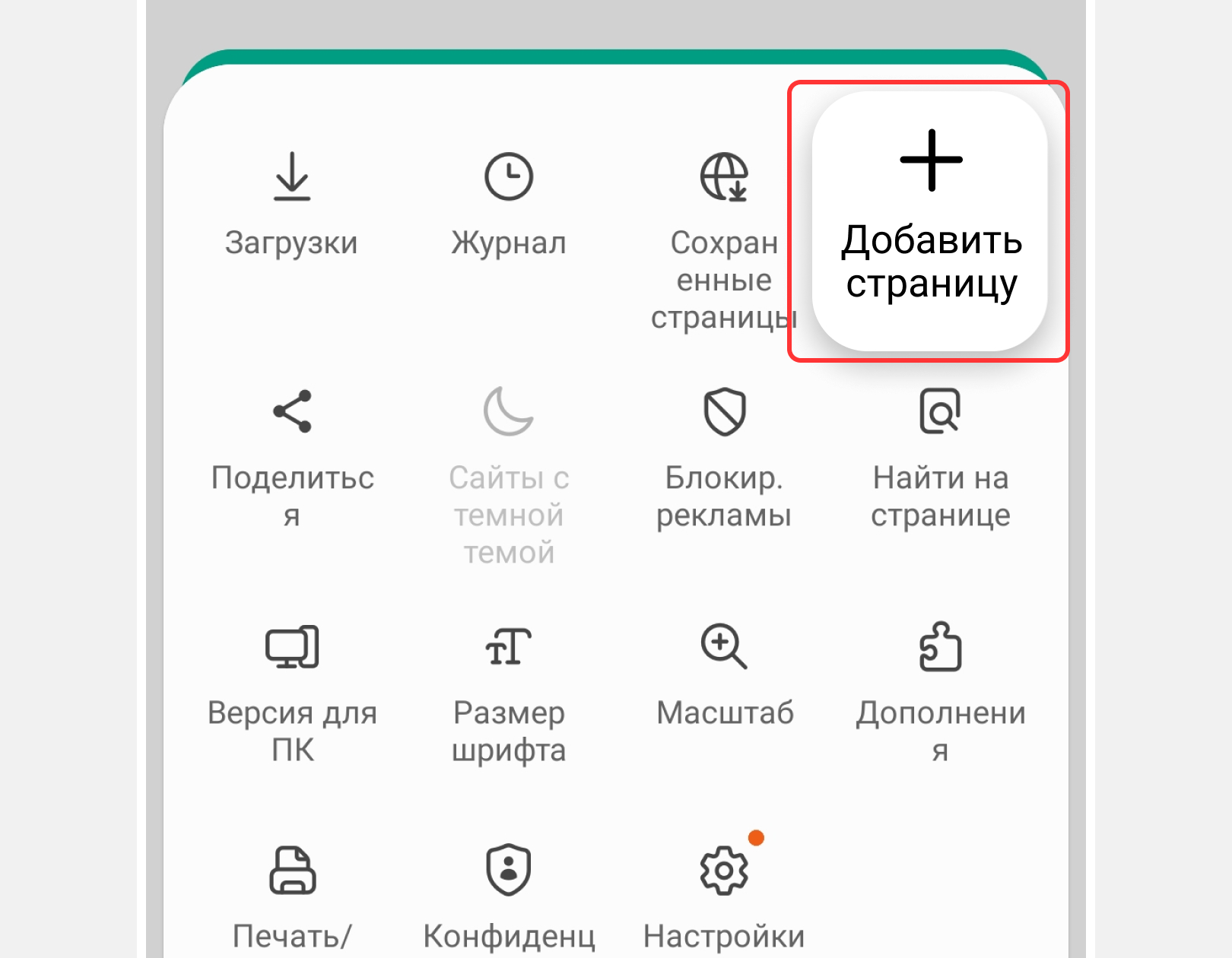
Шаг 3. Во всплывающем окне выберите «Главный экран».
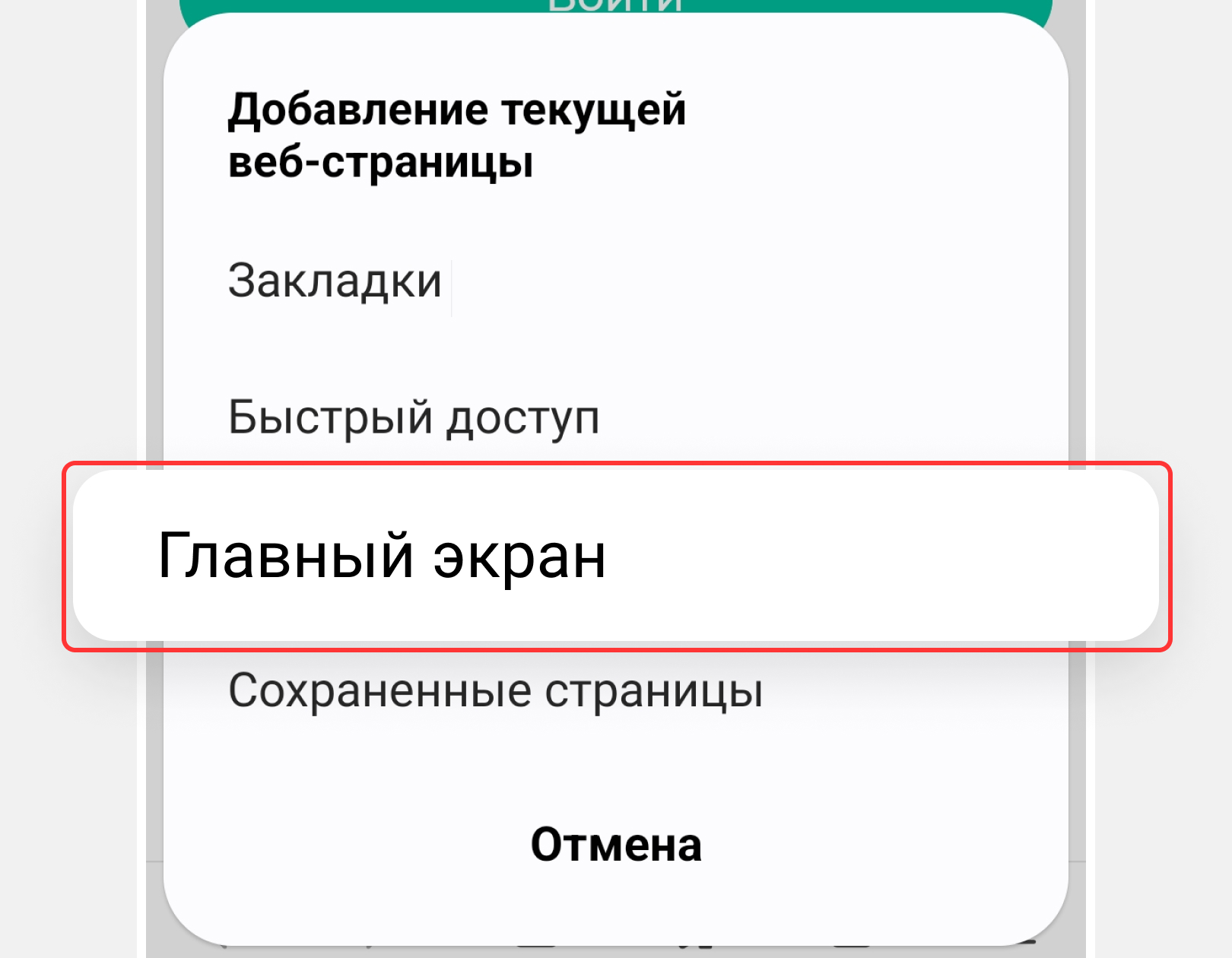
Шаг 4. Подтвердите установку онлайн-банка РостФинанс, нажав кнопку «Добавить». После завершения установки иконка-ярлык появится на рабочем столе вашего смартфона.
Обратите внимание: иконка не обязательно появится на первом экране — для удобства вы можете перетащить её на первый экран смартфона самостоятельно.
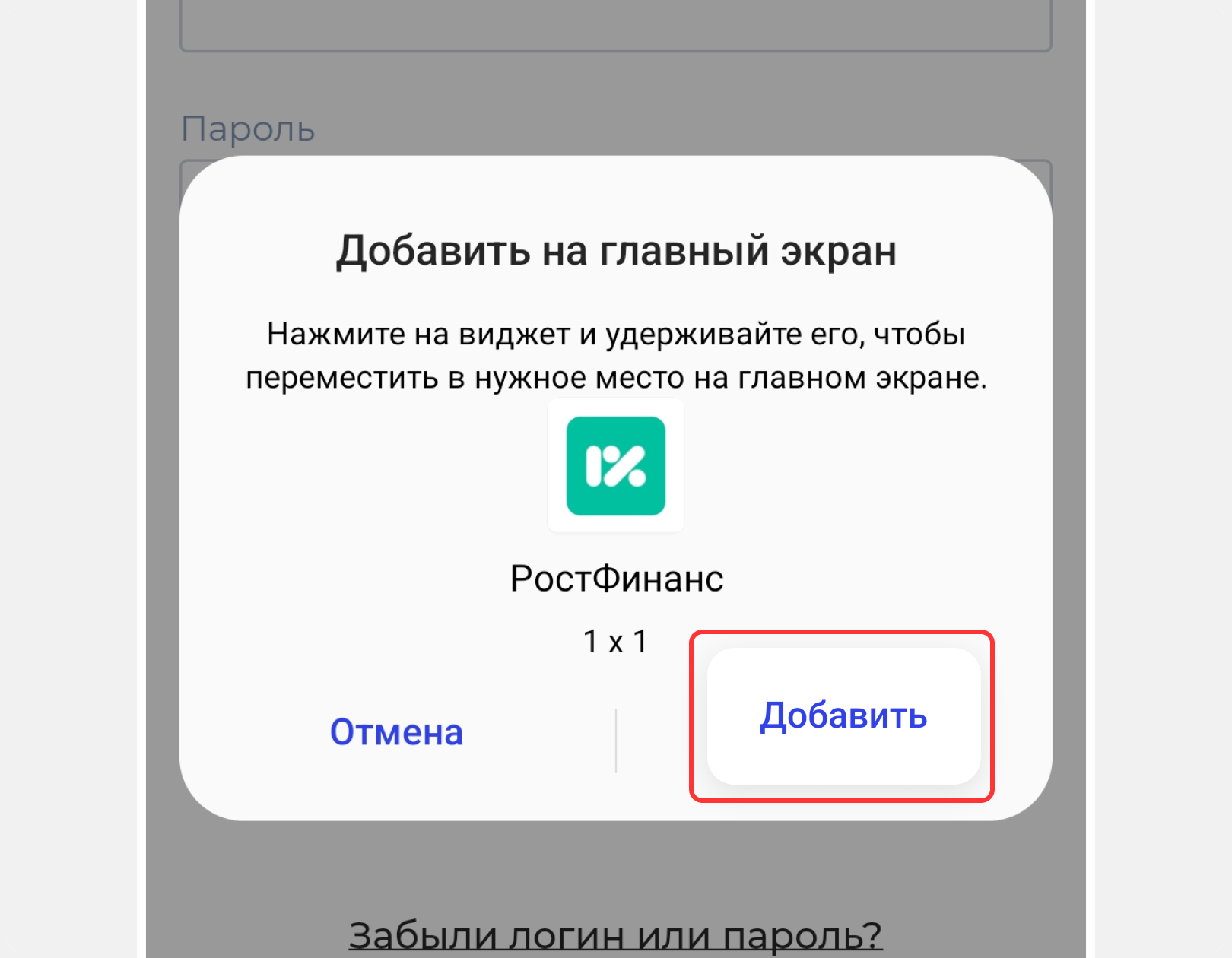
Шаг 5. Готово! Теперь вы можете зарегистрироваться и авторизоваться в онлайн-банке со смартфона, не открывая для этого браузер.
Подробнее о том, как зарегистрироваться в онлайн-банке, можно прочитать в разделе «Вопросы и ответы».
.png)
Как включить в онлайн-банке опцию переводов по СБП
Включите опцию переводов по СБП в онлайн-банке, чтобы переводить по номеру телефона до 100 000 ₽ без комиссии.
Шаг 1. Чтобы включить опцию, нажмите на значок своего профиля в левом верхнем углу экрана.
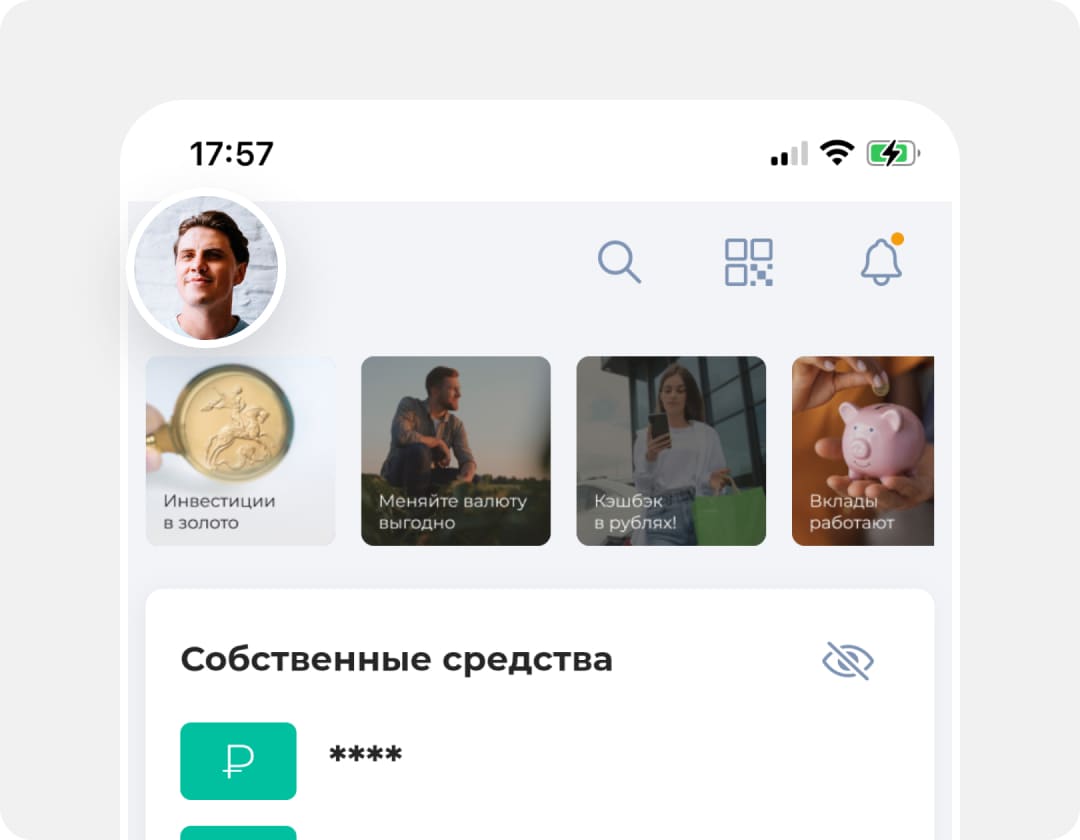
Шаг 2. Во всплывающем окне выберите пункт «Настройки».
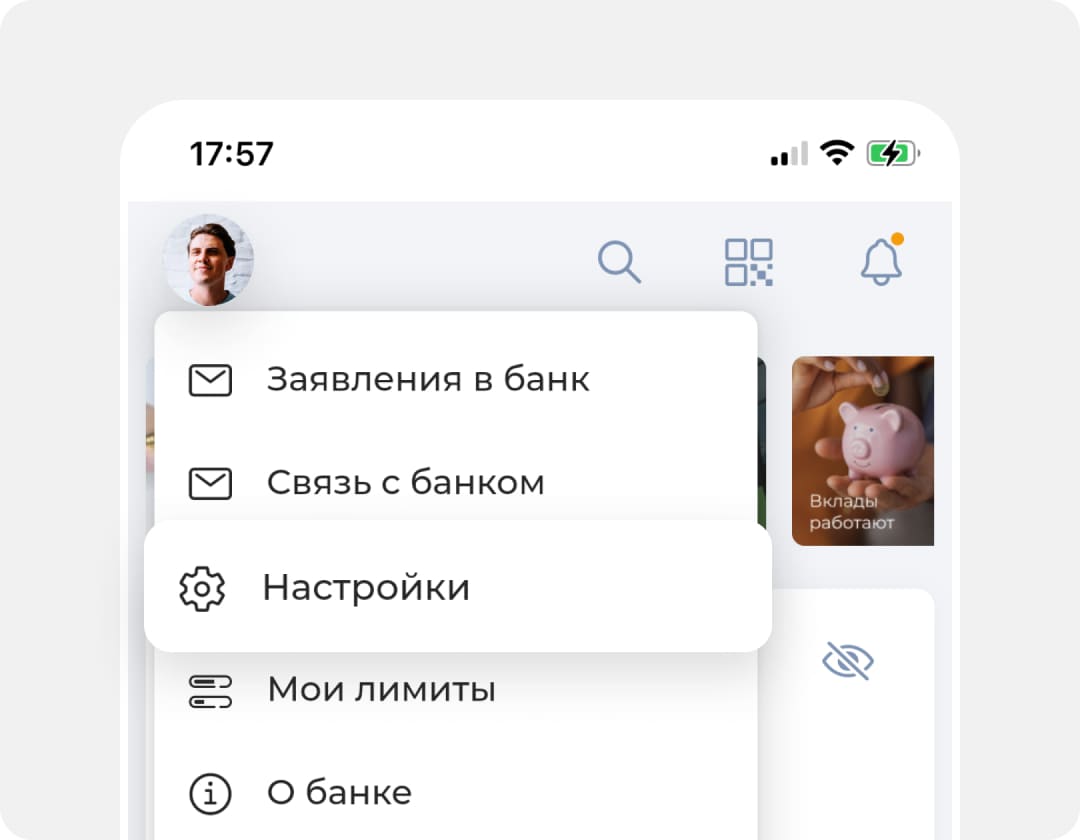
Шаг 3. В разделе «Настройки» в окне «Профиль пользователя» выберите вкладку «СБП».
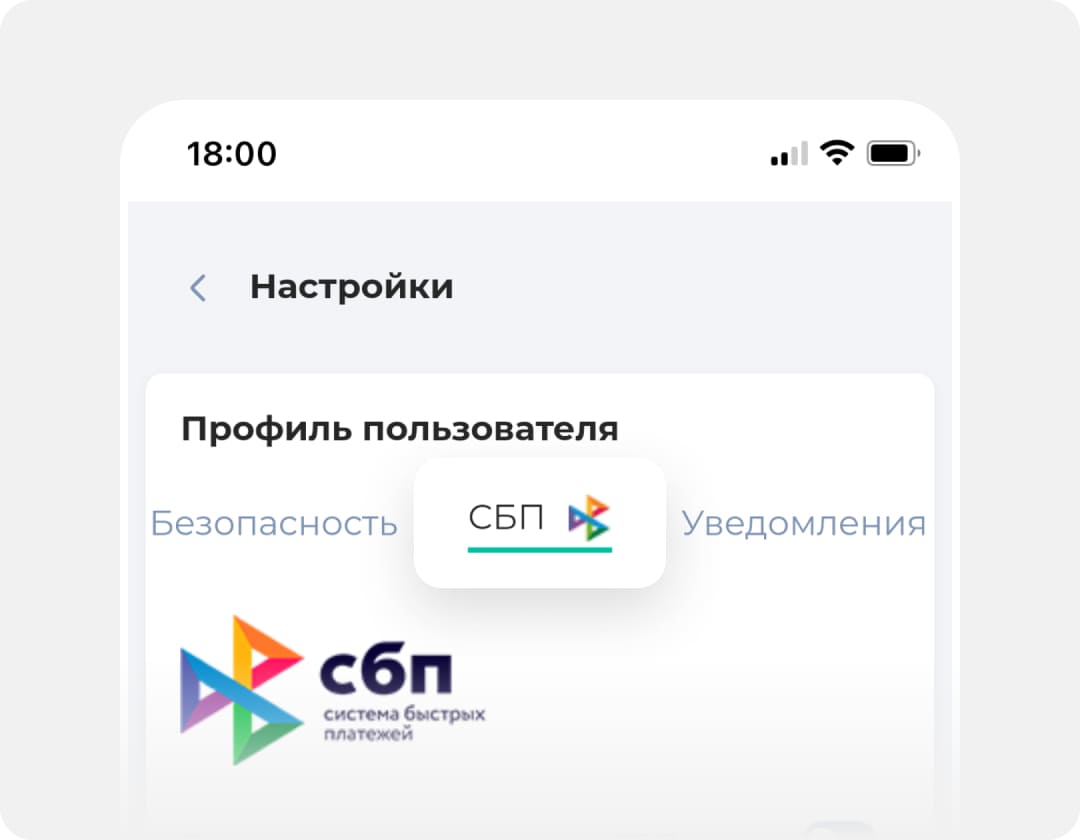
Шаг 4. Во вкладке «СБП» включите опцию «Включить переводы через СБП», передвинув бегунок вправо и сделав его зелёным.
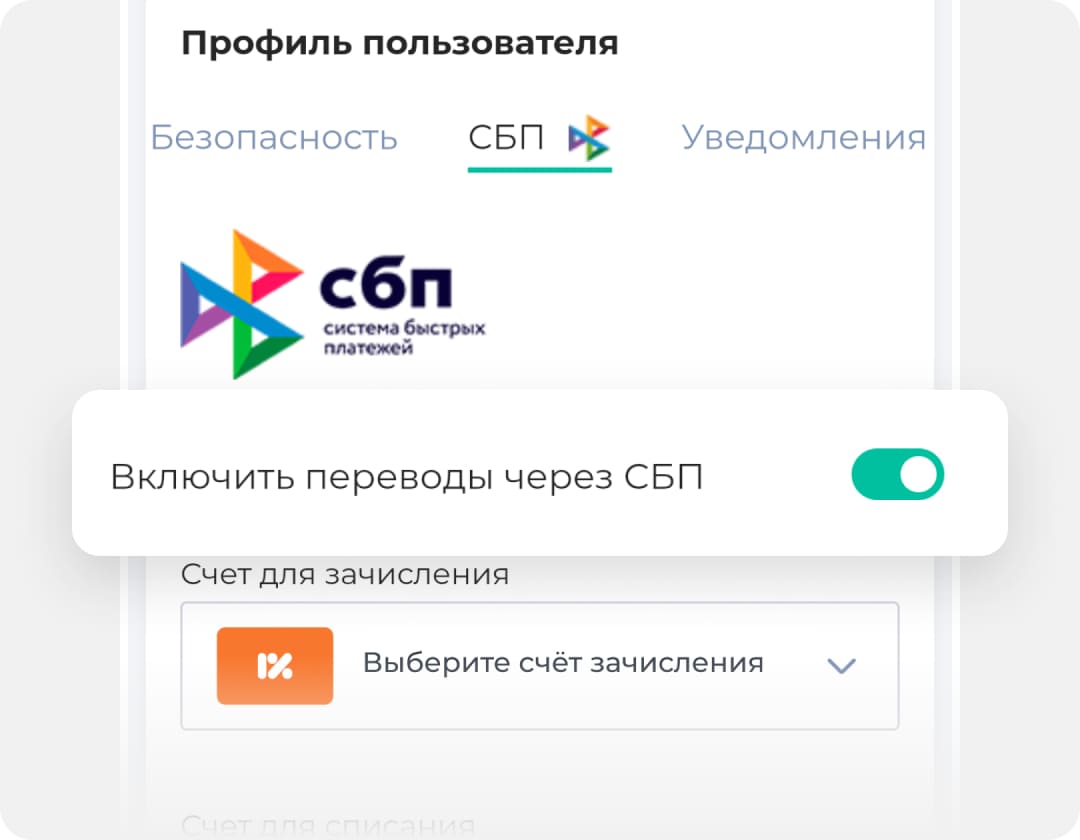
Шаг 5. В поле «Счёт для зачисления» укажите счёт для зачисления переводов по СБП. В поле «Счёт для списания» укажите счёт для списания средств для переводов по СБП.
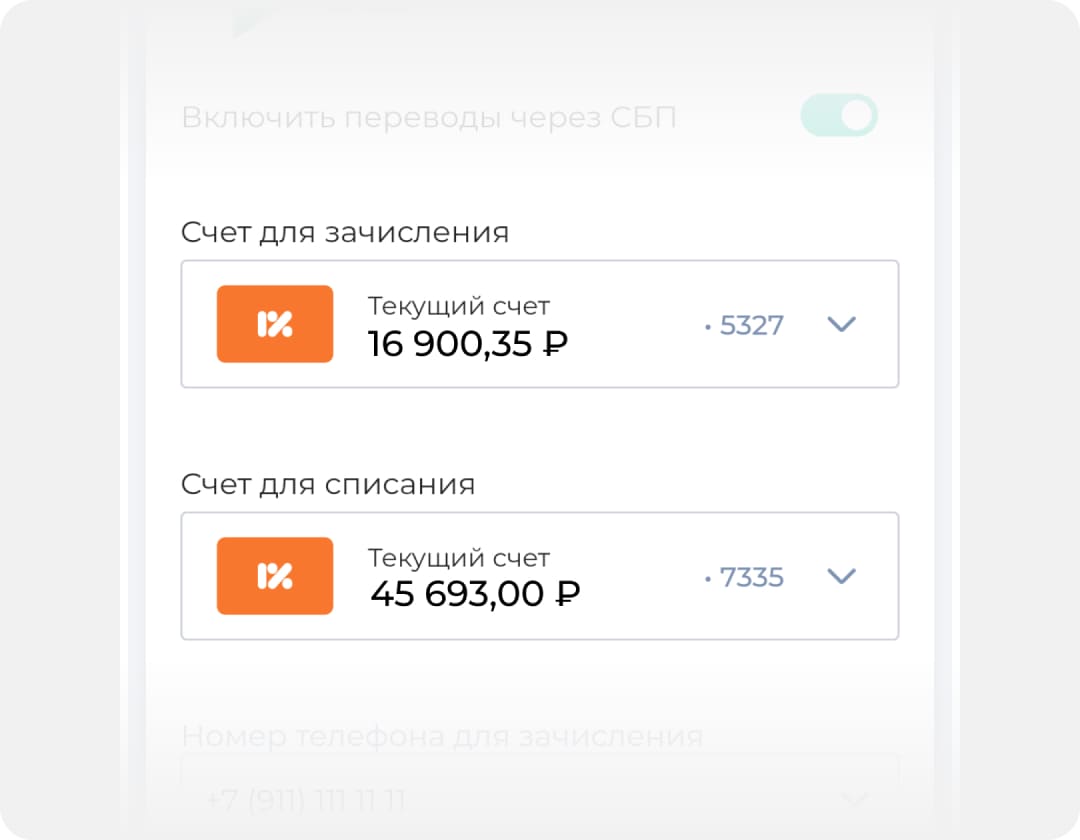
Шаг 6. В поле «Номер телефона для зачисления» укажите свой номер мобильного телефона. По умолчанию для заполнения поля будет предложен номер, на который зарегистрирован онлайн-банк. Нажмите «Сохранить».
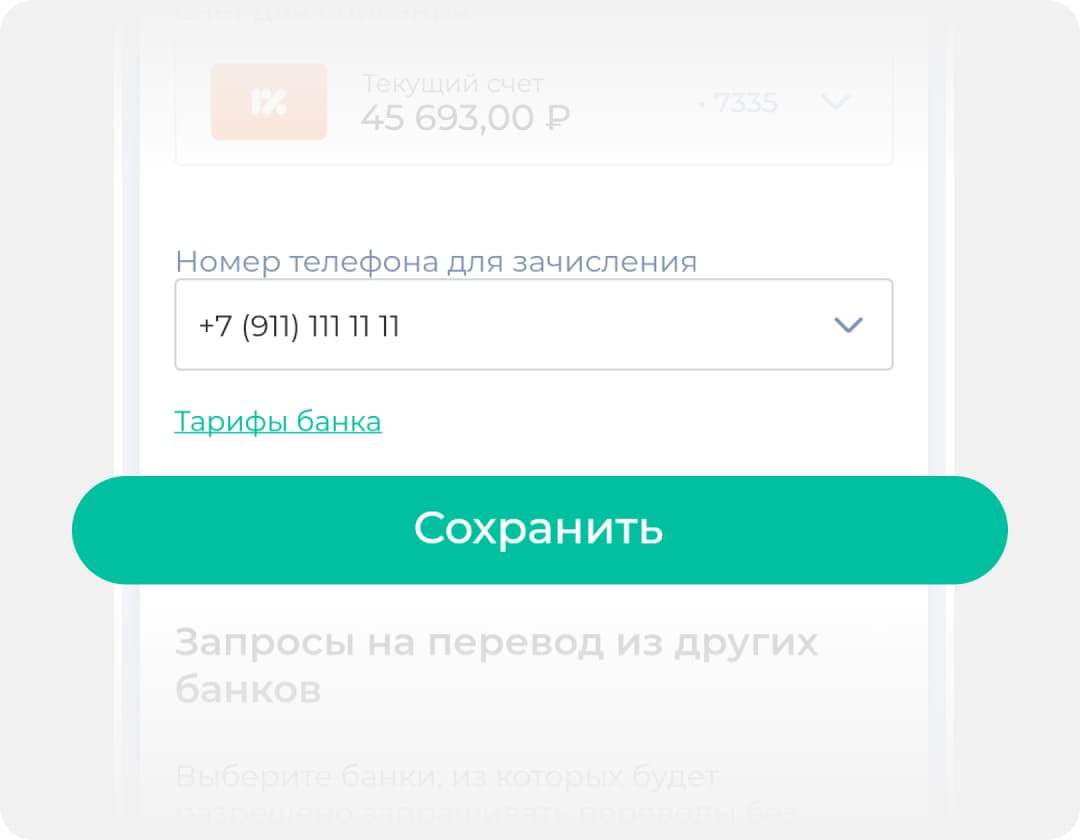
Шаг 7. Чтобы подтвердить выбранные настройки, введите четырёхзначный код, который будет отправлен на указанный вами номер. Нажмите «Подтвердить».
Готово! Теперь вы можете получать и отправлять переводы по СБП.
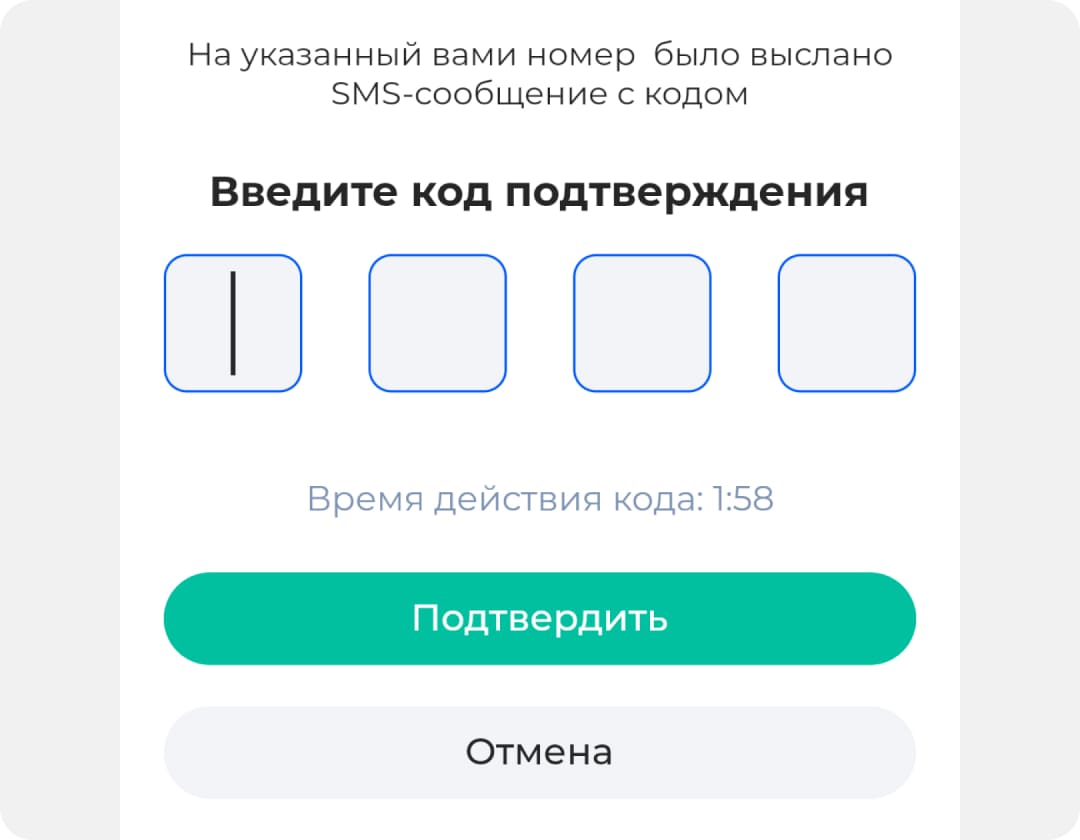
Как выбрать получателя платежа по сбп из контактов телефона
Чтобы использовать контакты своего телефона для автоматического заполнения поля «Получатель» при переводах по СБП в онлайн-банке, вы можете добавить специальную функцию через браузеры Google Chrome и
Microsoft Edge*. Для этого необходимо дать разрешение на использование контактов.
Шаг 1. Чтобы активировать опцию, в поле «Получатель» нажмите на иконку с изображением человека справа:
.png)
Шаг 2. Во всплывающем окне разрешите приложению Chrome или Microsoft Edge доступ к контактам, нажав «Разрешить».
.png)
*Для браузеров Mozilla Firefox, Yandex, Opera функция появится в ближайшее время.
Как начать работу с нашим онлайн-банком
Просто зарегистрируйтесь и авторизуйтесь через браузер. В нашем онлайн-банке уже доступны ваши счета и другие личные данные.
КАК УСТАНОВИТЬ ОНЛАЙН-БАНК НА IPHONE
Выберите браузер, через который вы сможете установить онлайн-банк, и следуйте инструкции.
В браузерах Opera и Mozilla Firefox пока ещё нет возможности загрузки онлайн-банка на iPhone, поэтому воспользуйтесь любым удобным для вас ниже. Подробнее о том, как понять, каким браузером вы пользуетесь, можно прочитать в разделе «Вопросы и ответы».
Шаг 1. Откройте в браузере Safari страницу online.rostfinance.ru.
Выберите опцию «Поделиться». Значок опции выглядит так и, как правило, находится внизу в центре экрана.
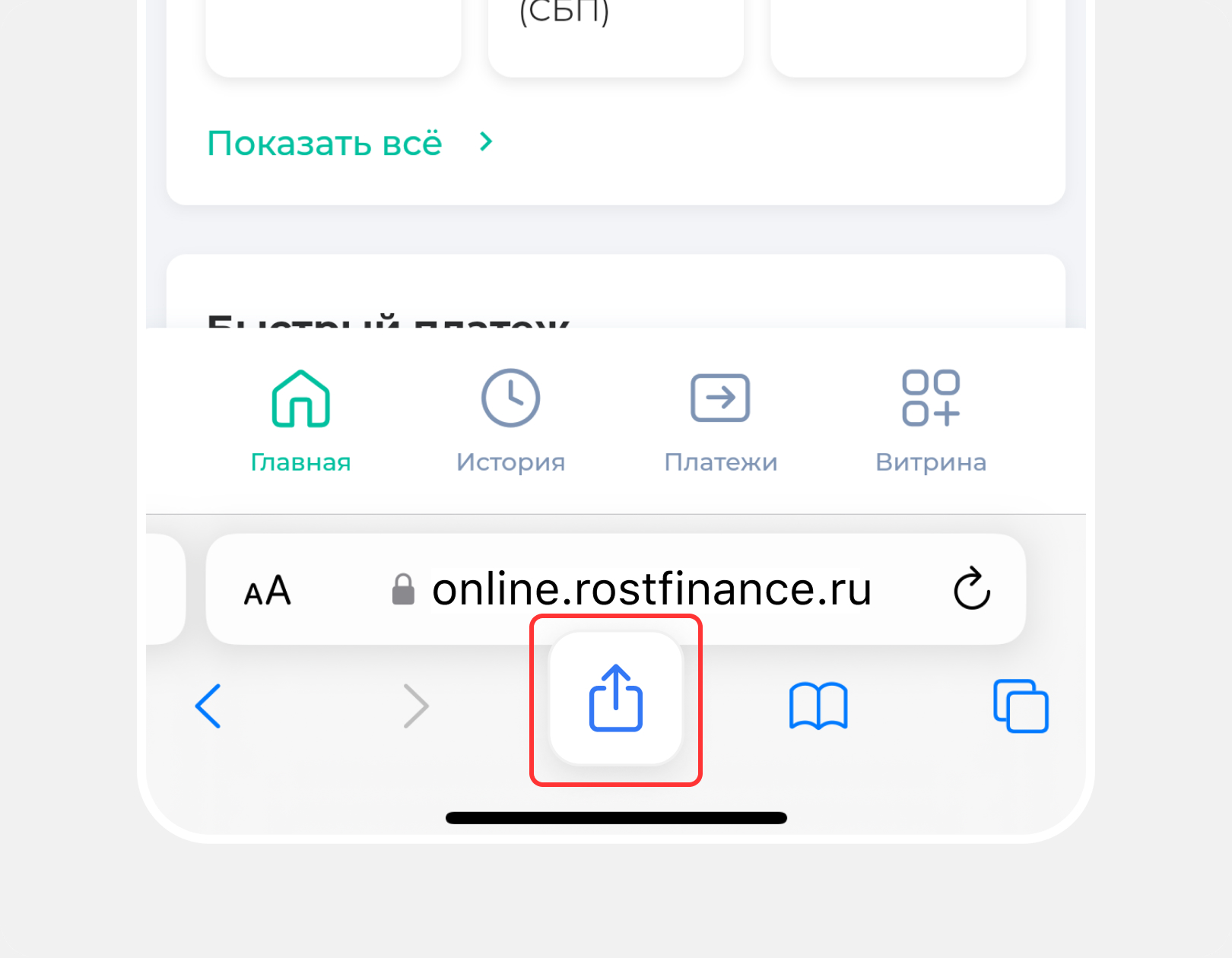
Шаг 2. Нажмите на значок, чтобы открыть выпадающее меню.
Прокрутите вниз открывшееся меню, найдите и выберите пункт «На экран «Домой».
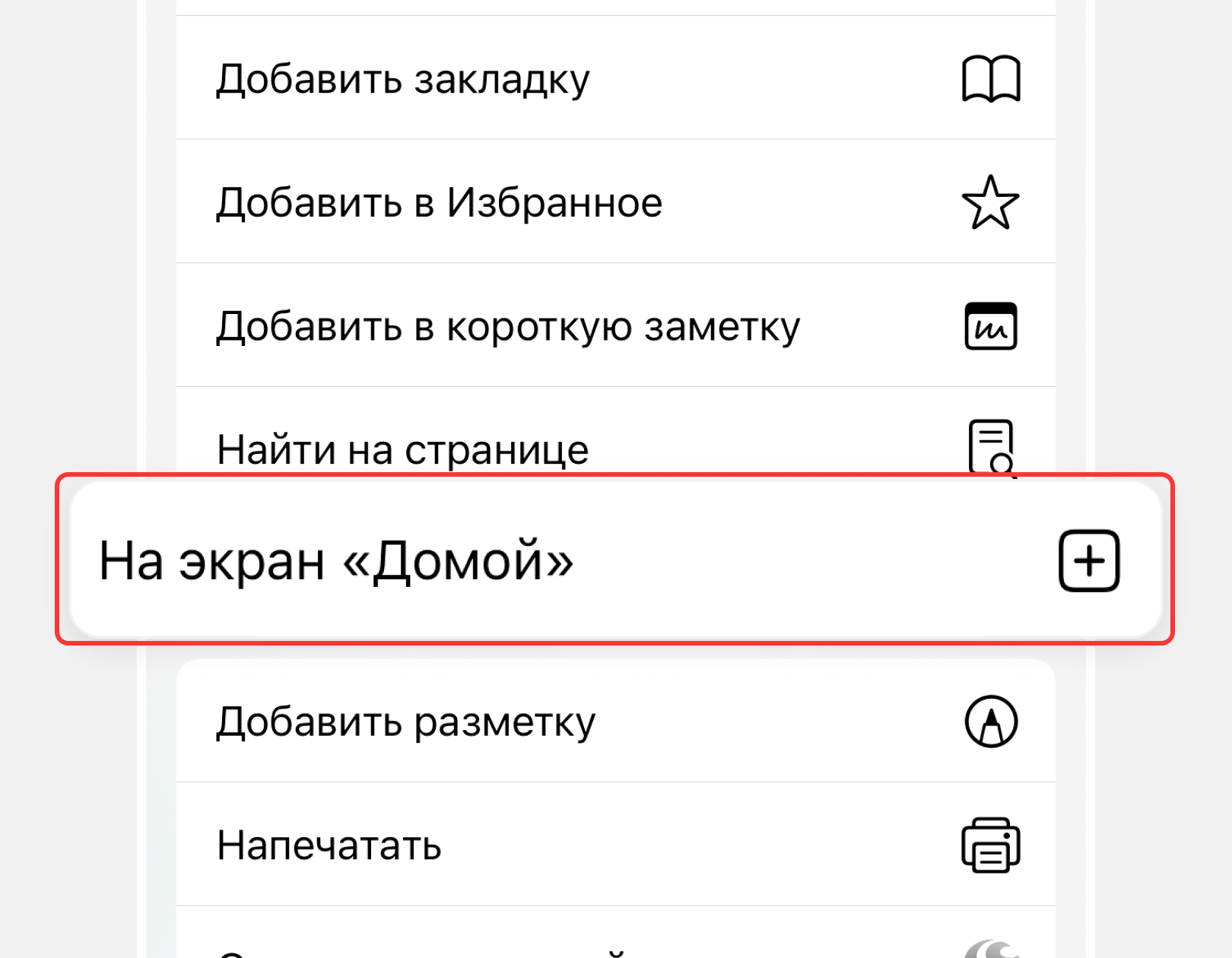
Шаг 3. В появившемся окне с иконкой РостФинанс нажмите «Добавить».
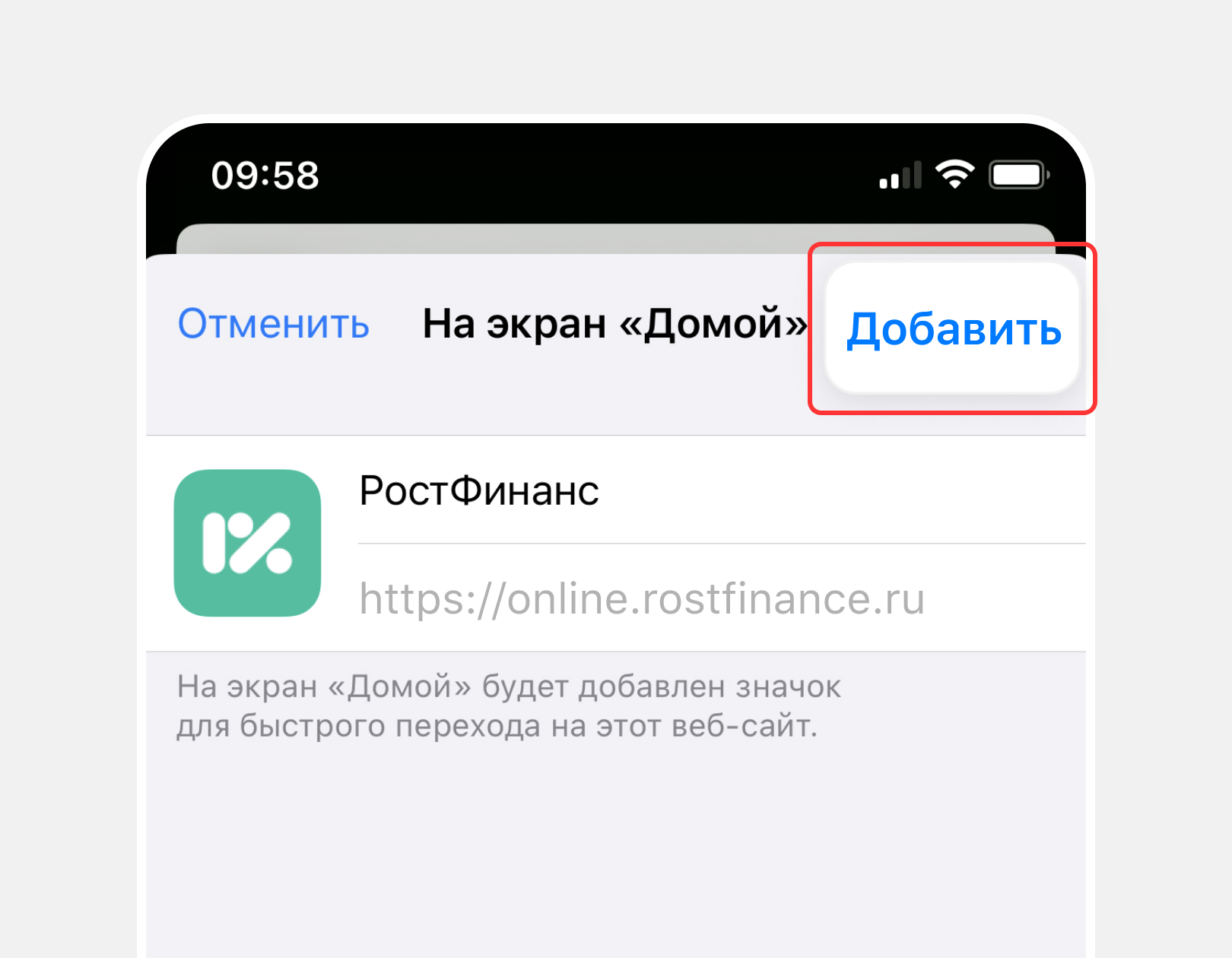
Шаг 4. Готово! Иконка-ярлык появилась на рабочем столе. Теперь вы можете авторизоваться в онлайн-банке со смартфона, не открывая для этого браузер.
Подробнее о том, как зарегистрироваться в онлайн-банке, можно прочитать в разделе «Вопросы и ответы».
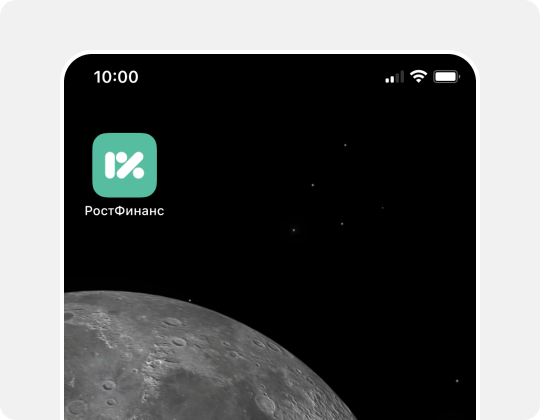
Шаг 1. Откройте в браузере Google Chrome страницу online.rostfinance.ru.
Выберите опцию «Поделиться». Значок опции выглядит так и, как правило, находится вверху экрана.
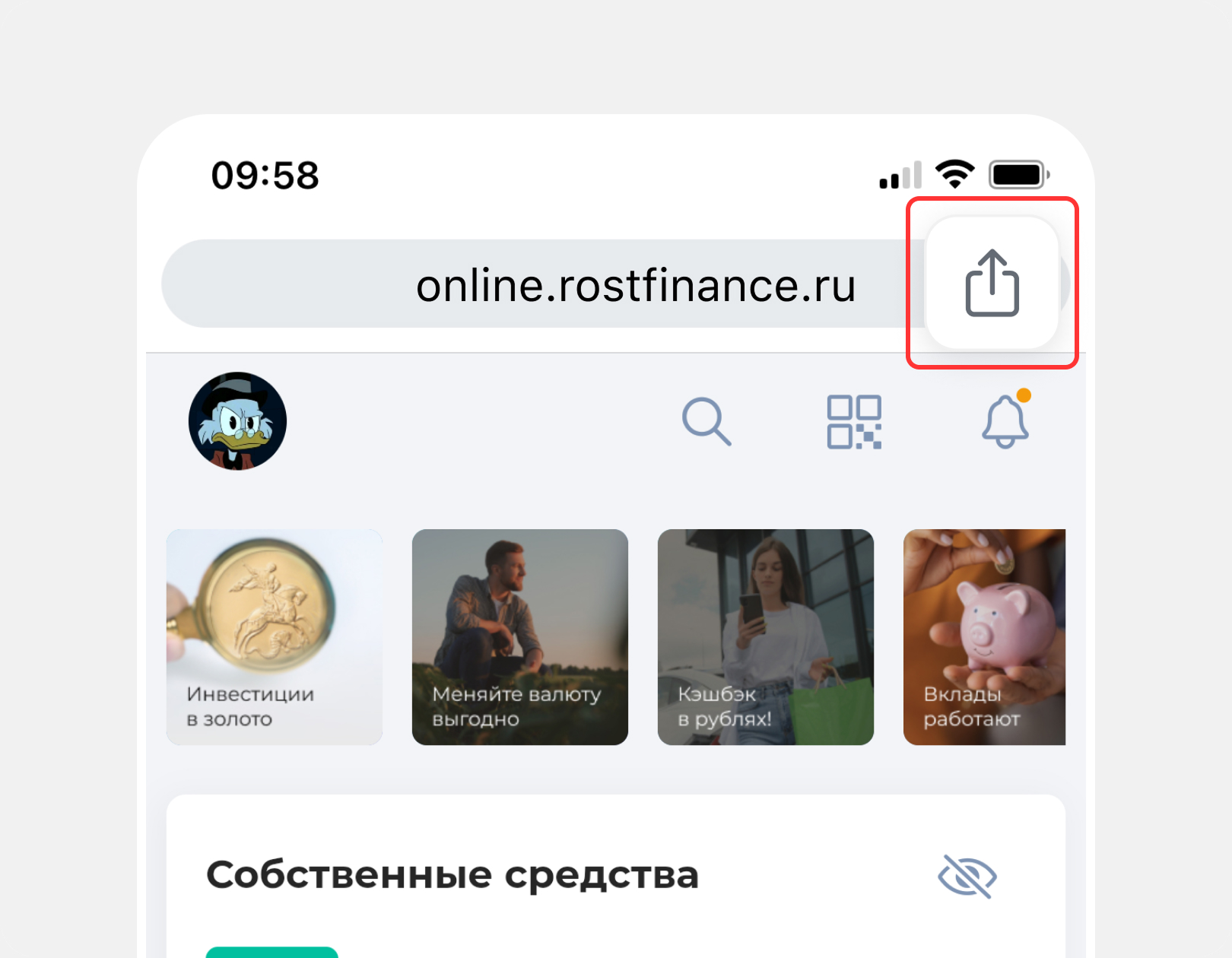
Шаг 2. Нажмите на значок, чтобы открыть выпадающее меню.
Прокрутите вниз открывшееся меню, найдите и выберите пункт «На экран «Домой».
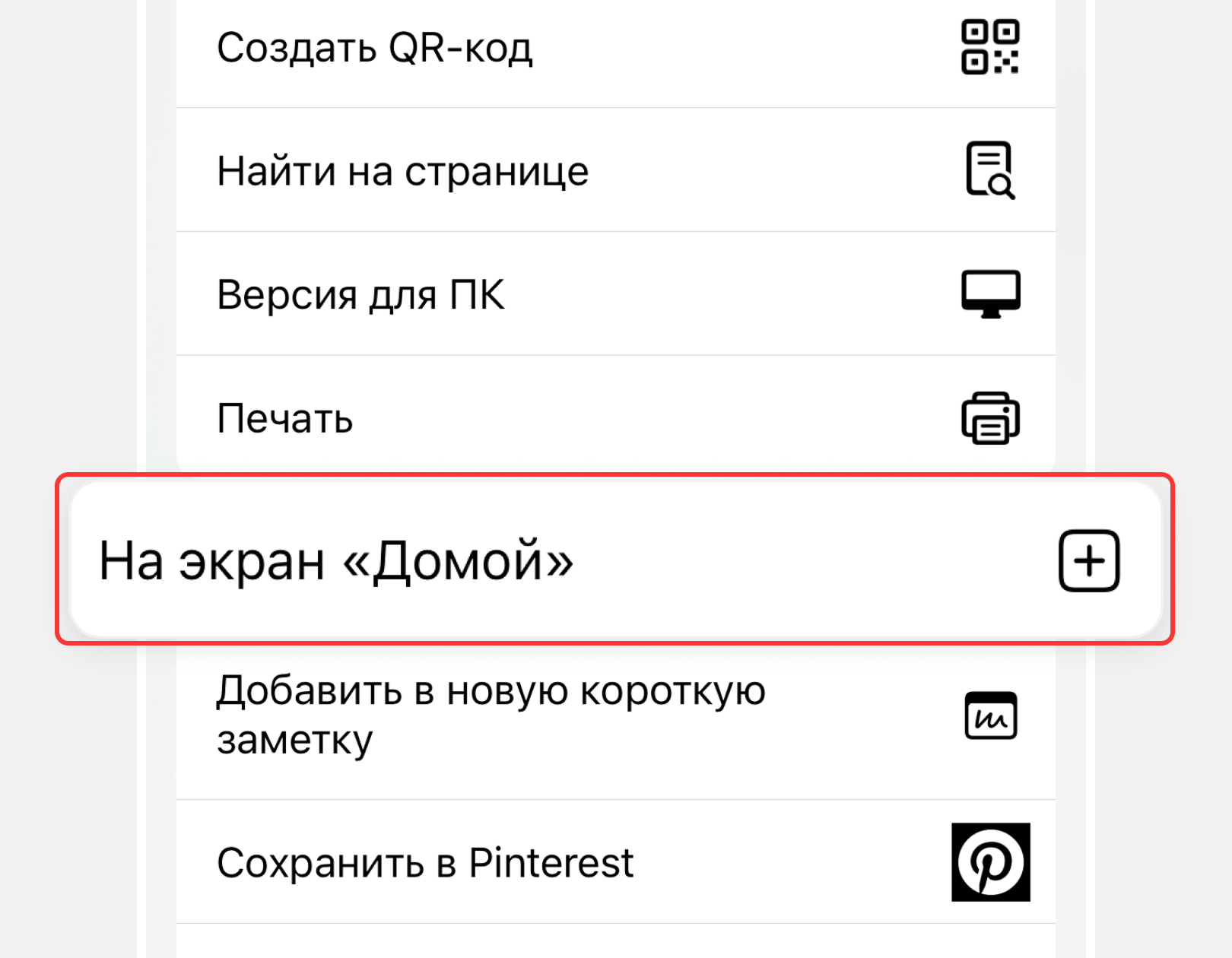
Шаг 3. В появившемся окне с иконкой РостФинанс нажмите «Добавить».
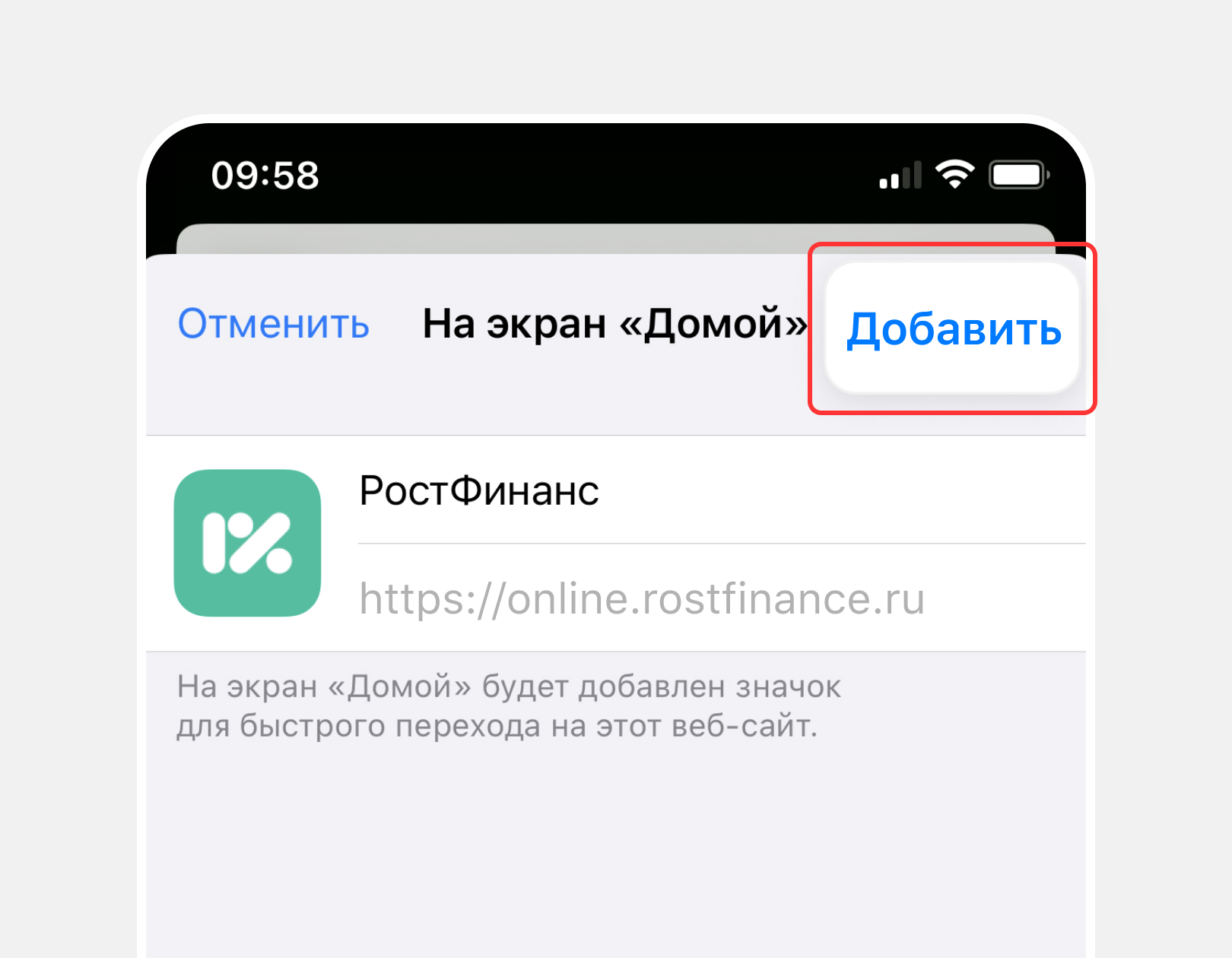
Шаг 4. Готово! Иконка-ярлык появилась на рабочем столе. Теперь вы можете авторизоваться в онлайн-банке со смартфона, не открывая для этого браузер.
Подробнее о том, как зарегистрироваться в онлайн-банке, можно прочитать в разделе «Вопросы и ответы».
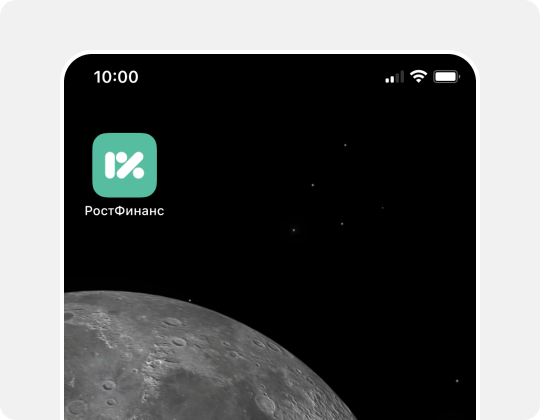
Шаг 1. Откройте в браузере Yandex страницу online.rostfinance.ru.
Выберите опцию «Поделиться». Значок опции выглядит так и, как правило, находится внизу экрана.
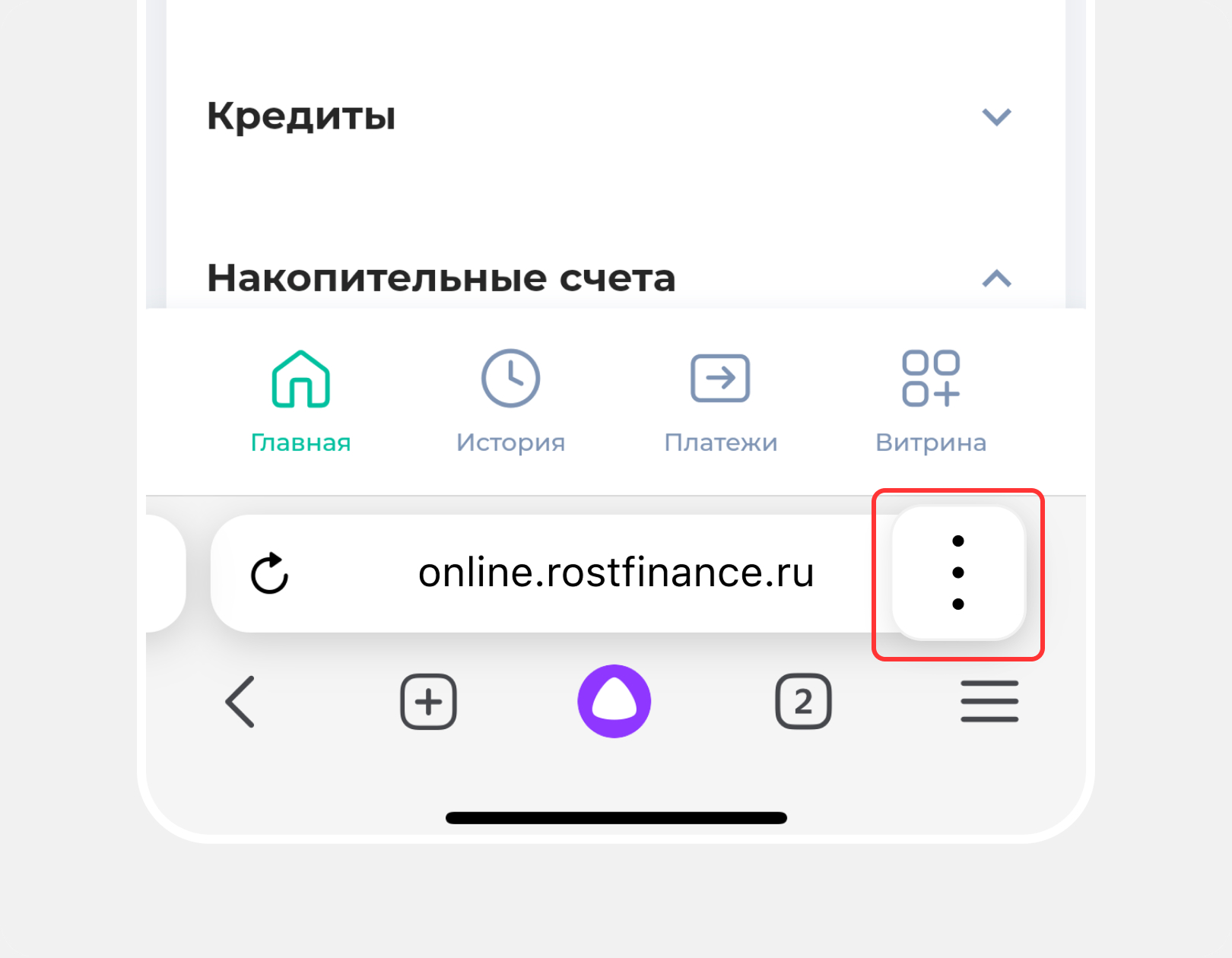
Шаг 2. Нажмите на значок, чтобы открыть выпадающее меню.
Прокрутите вниз открывшееся меню, найдите и выберите пункт «Добавить ярлык на телефон».
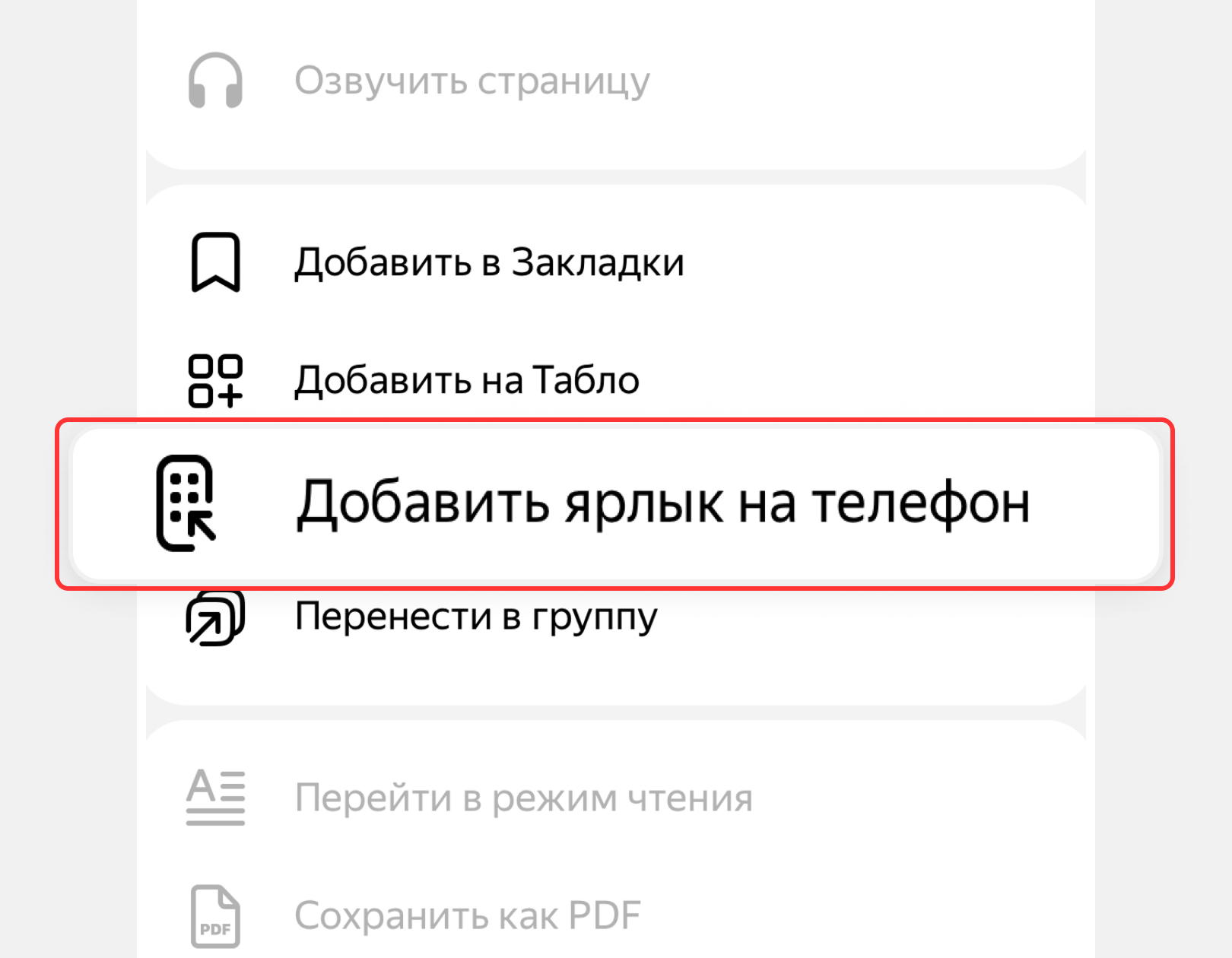
Шаг 3. В появившемся окне выберите пункт «На экран «Домой».
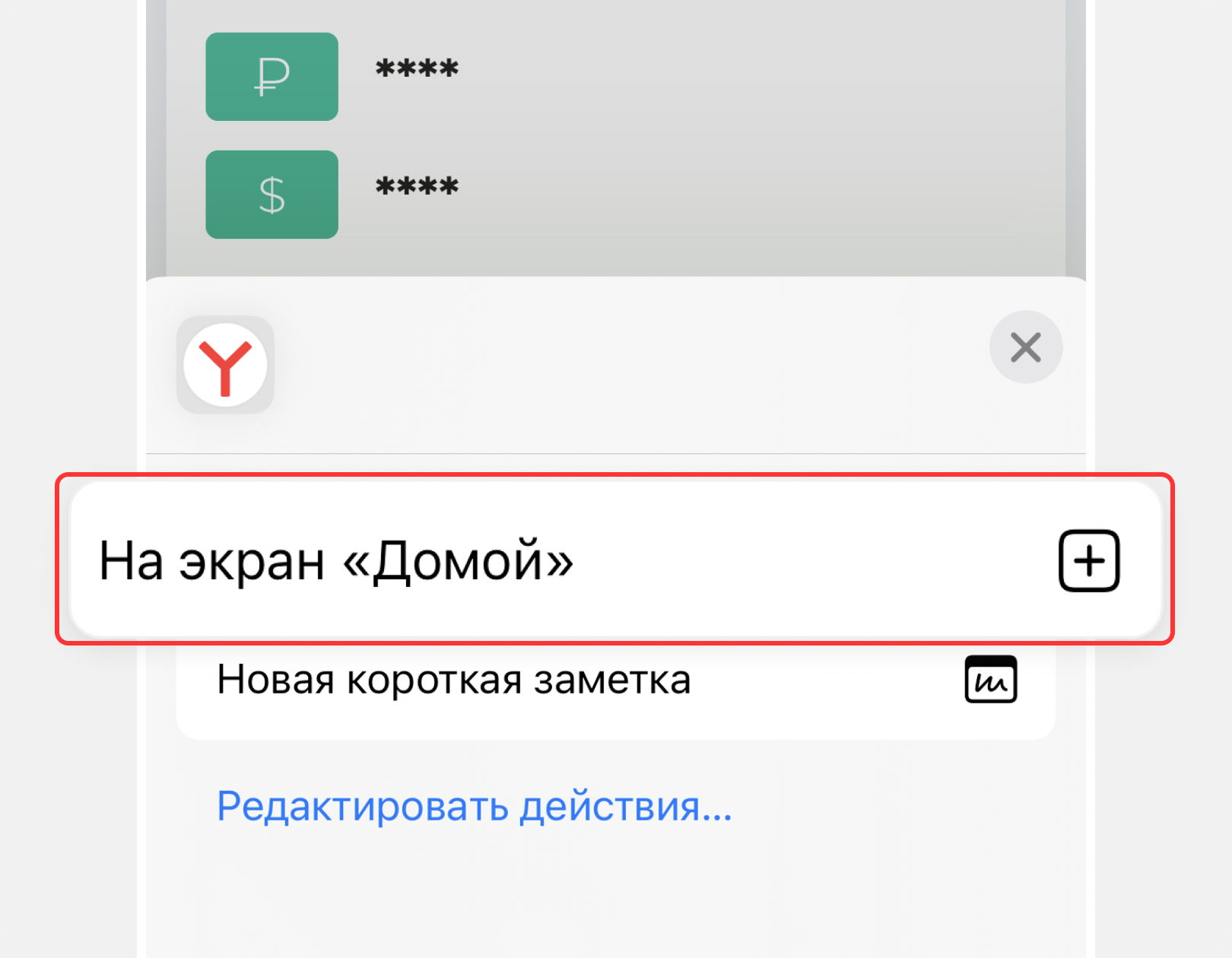
Шаг 4. В появившемся окне с иконкой РостФинанс нажмите «Добавить»
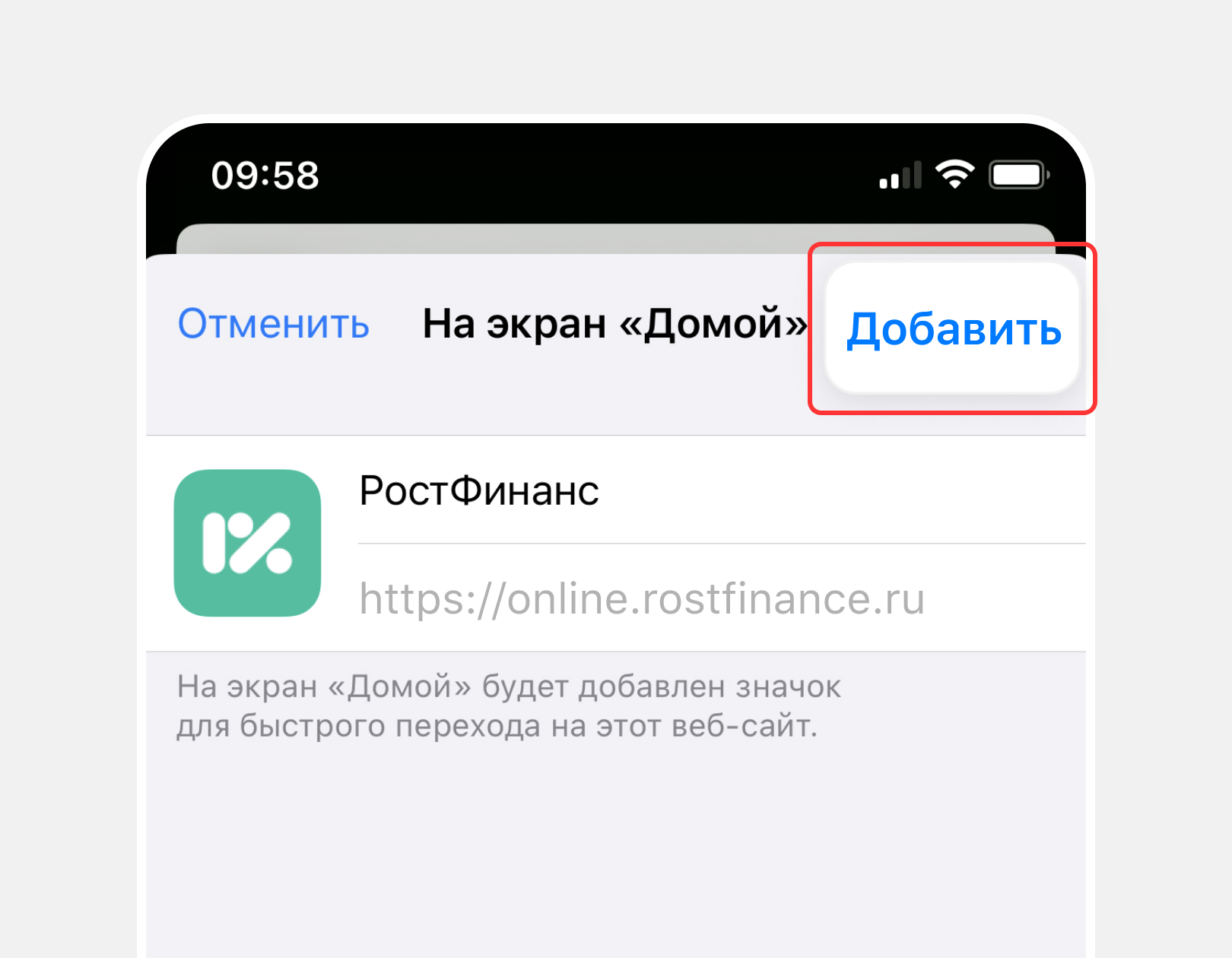
Шаг 5. Готово! Иконка-ярлык появилась на рабочем столе. Теперь вы можете авторизоваться в онлайн-банке со смартфона, не открывая для этого браузер.
Подробнее о том, как зарегистрироваться в онлайн-банке, можно прочитать в разделе «Вопросы и ответы».
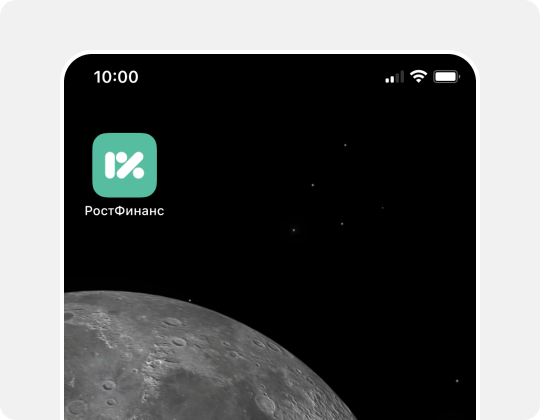
Как включить в онлайн-банке опцию переводов по СБП
Включите опцию переводов по СБП в онлайн-банке, чтобы переводить по номеру телефона до 100 000 ₽ без комиссии.
Шаг 1. Чтобы включить опцию, нажмите на значок своего профиля в левом верхнем углу экрана.
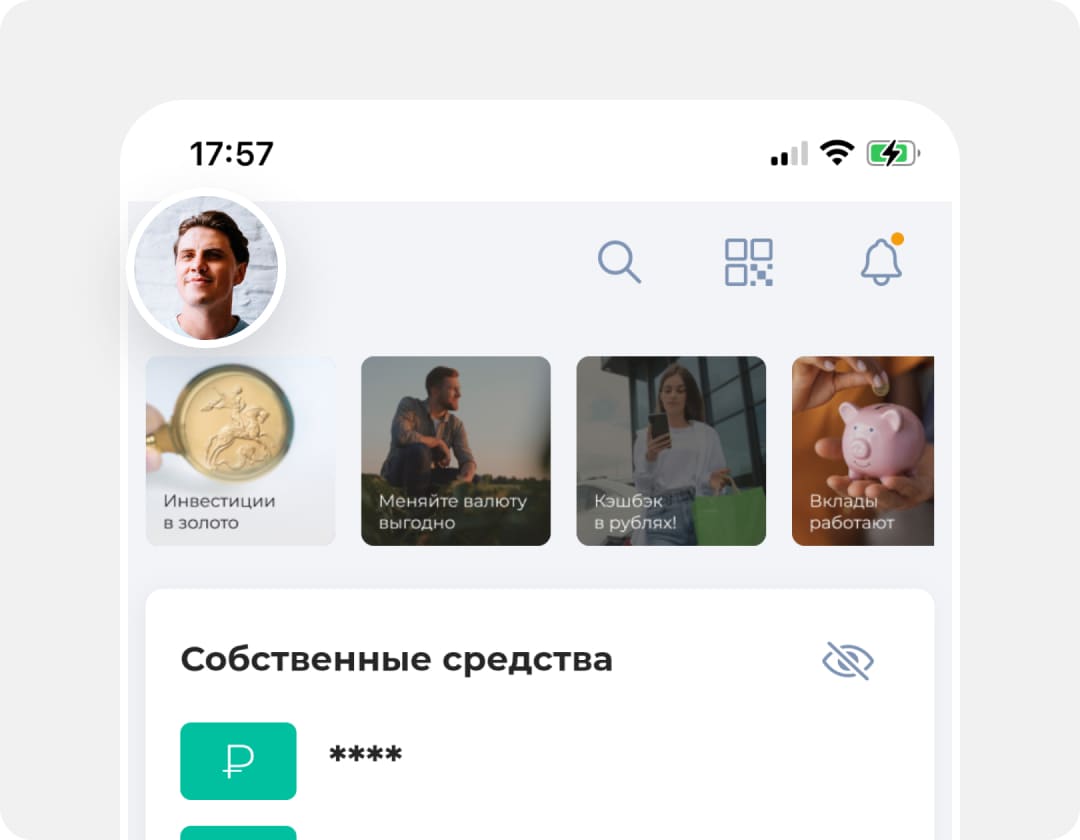
Шаг 2. Во всплывающем окне выберите пункт «Настройки».
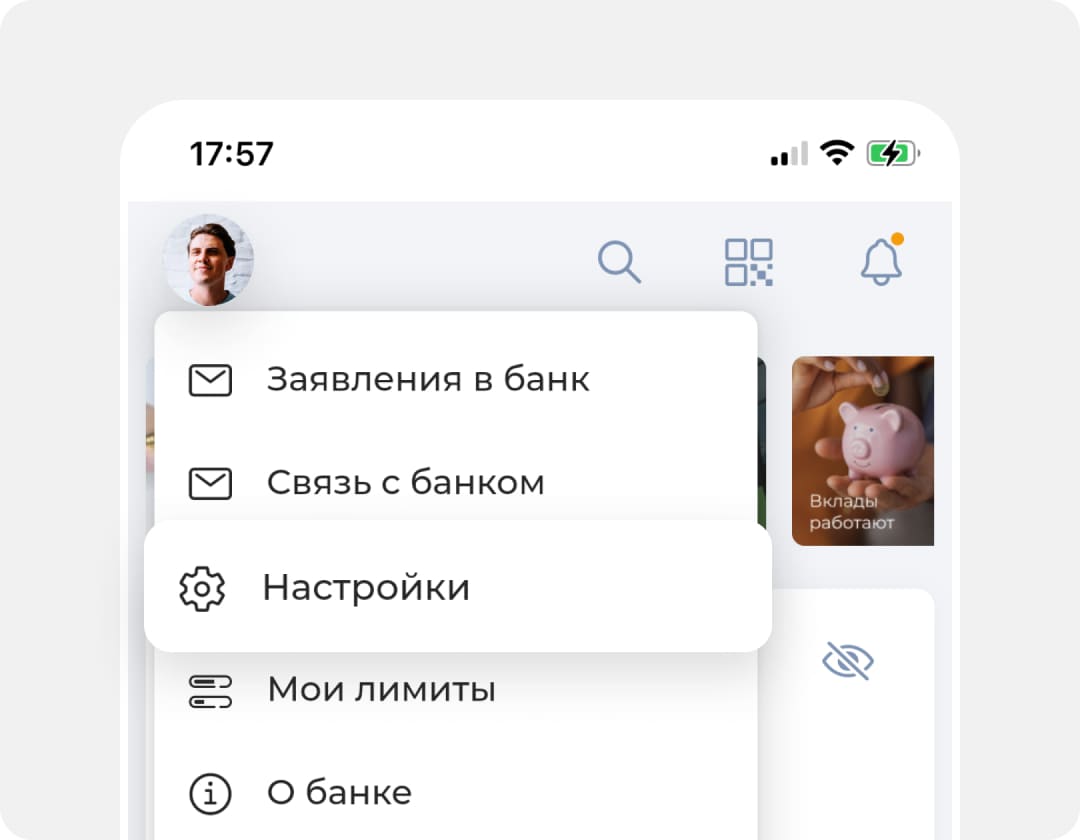
Шаг 3. В разделе «Настройки» в окне «Профиль пользователя» выберите вкладку «СБП».
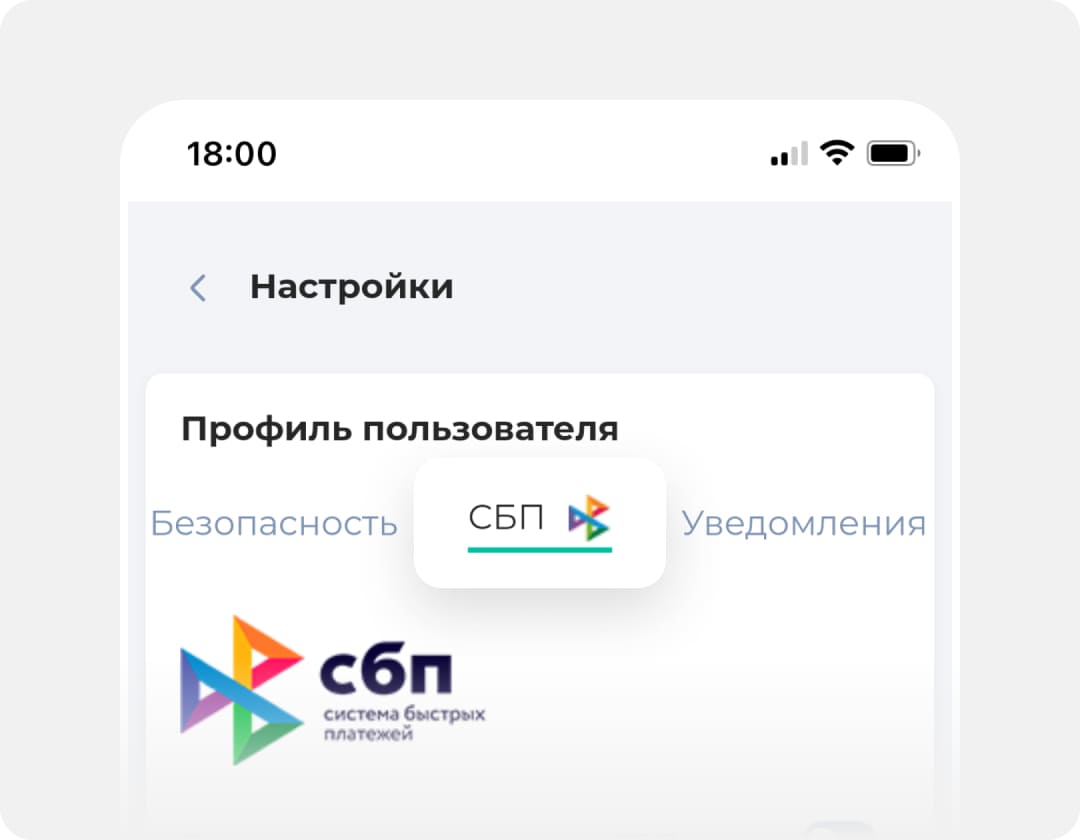
Шаг 4. Во вкладке «СБП» включите опцию «Включить переводы через СБП», передвинув бегунок вправо и сделав его зелёным.
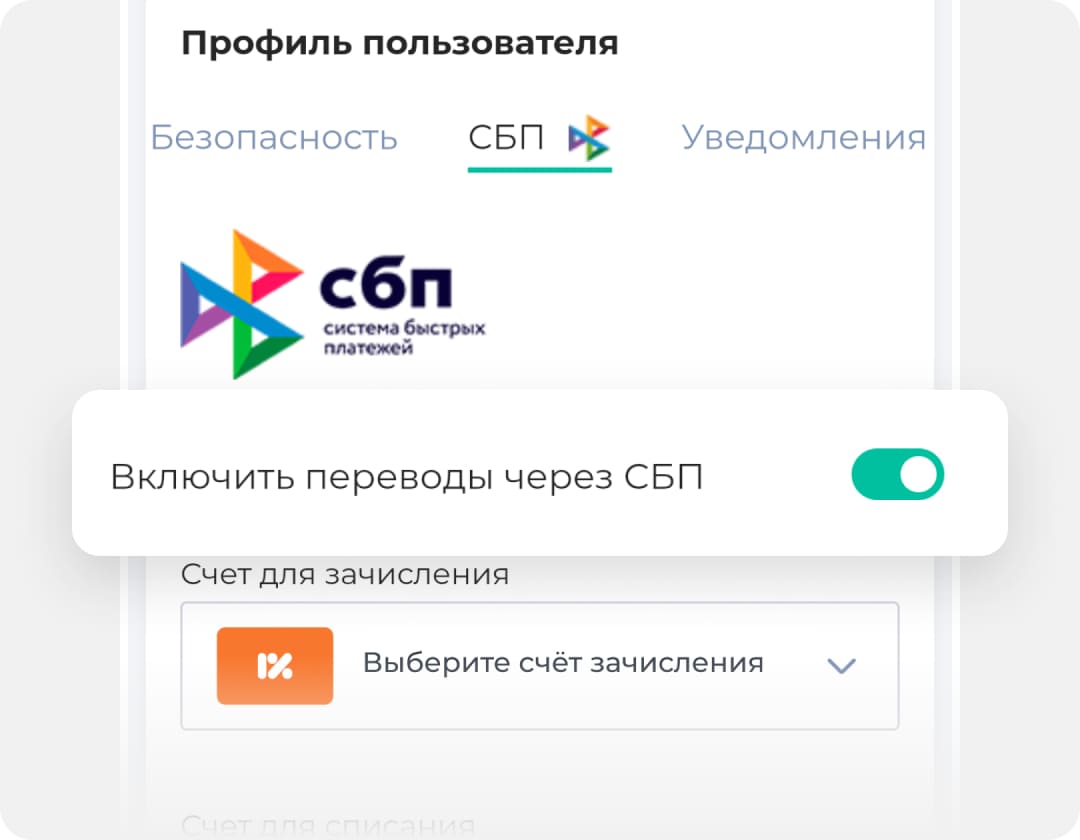
Шаг 5. В поле «Счёт для зачисления» укажите счёт для зачисления переводов по СБП. В поле «Счёт для списания» укажите счёт для списания средств для переводов по СБП.
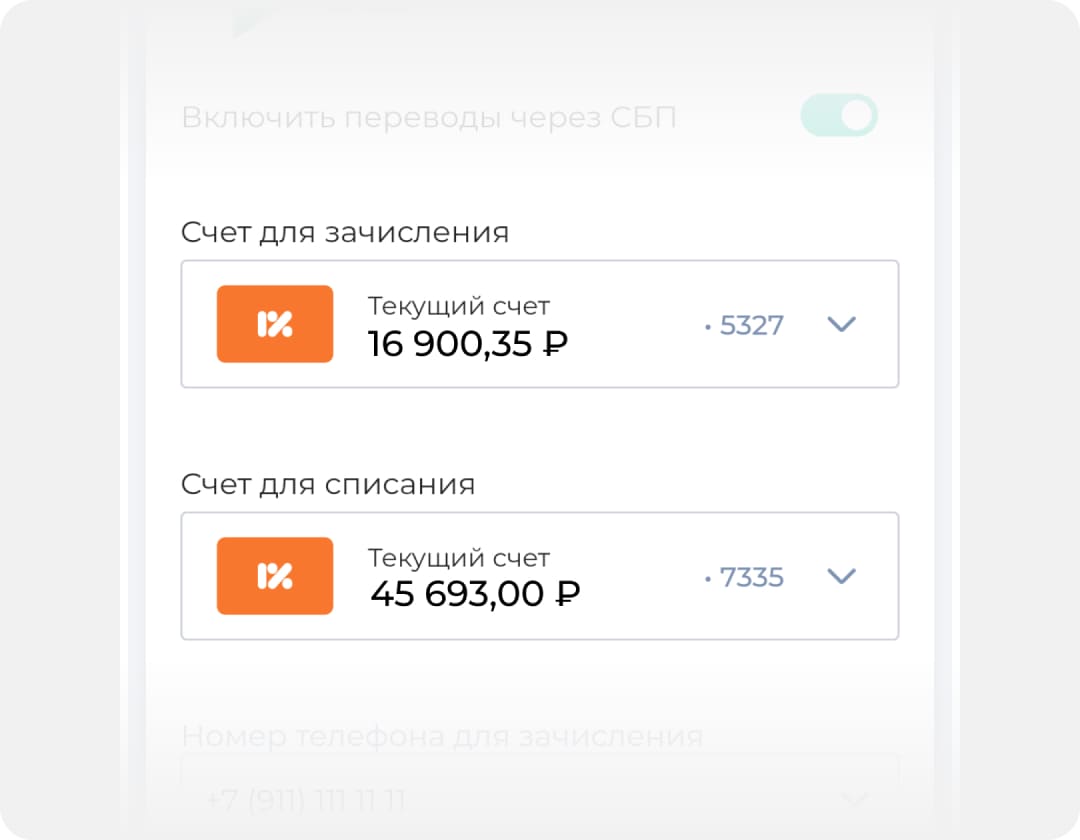
Шаг 6. В поле «Номер телефона для зачисления» укажите свой номер мобильного телефона. По умолчанию для заполнения поля будет предложен номер, на который зарегистрирован онлайн-банк. Нажмите «Сохранить».
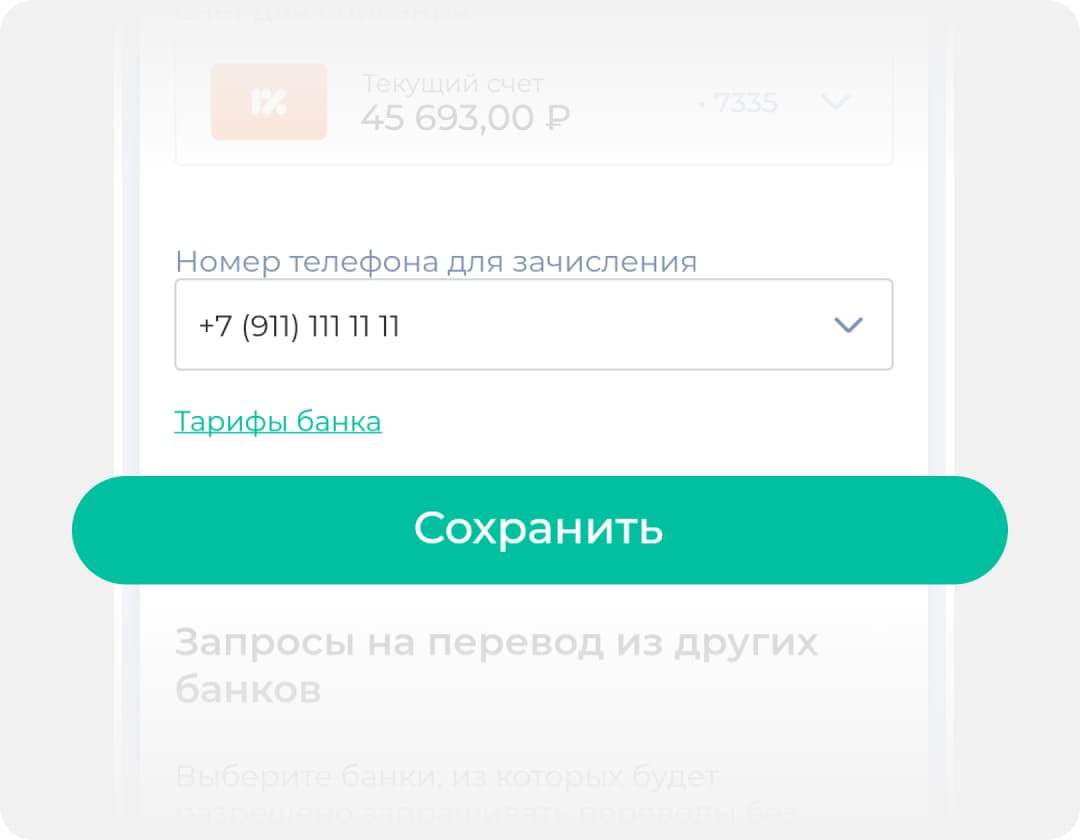
Шаг 7. Чтобы подтвердить выбранные настройки, введите четырёхзначный код, который будет отправлен на указанный вами номер. Нажмите «Подтвердить».
Готово! Теперь вы можете получать и отправлять переводы по СБП.
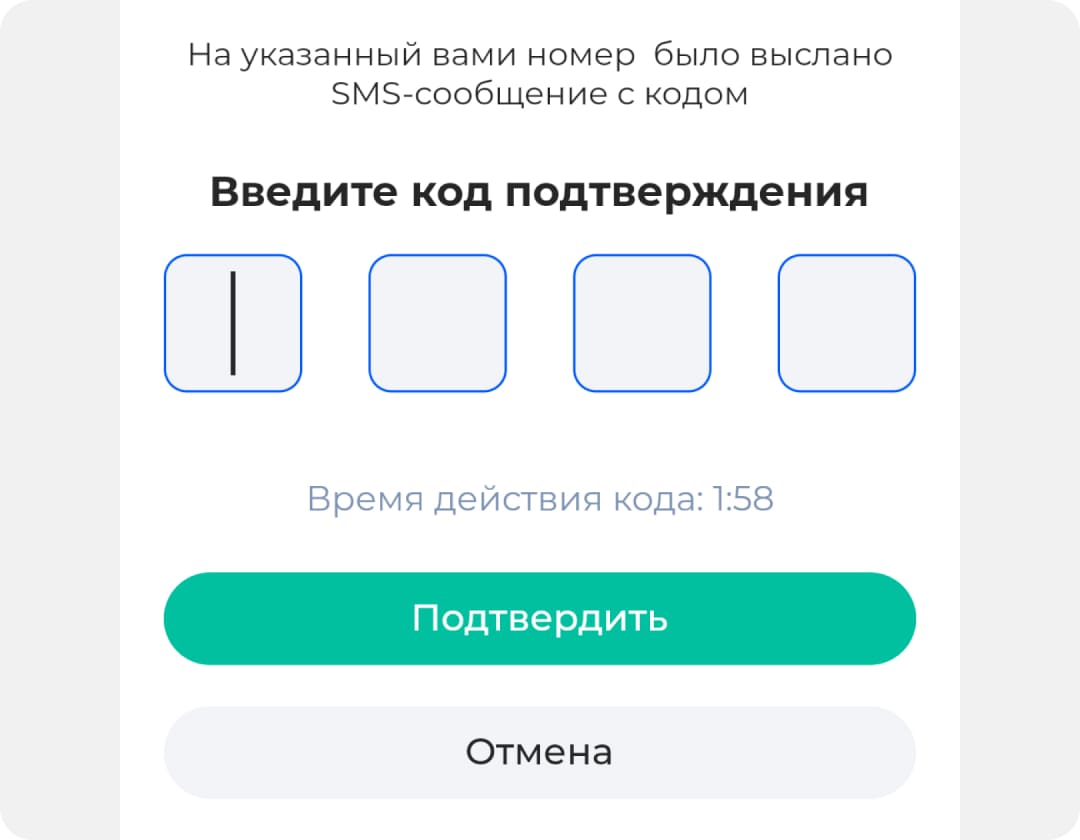
как выбрать получателя платежа по сбп из контактов телефона
Чтобы использовать контакты своего телефона для автоматического заполнения поля «Получатель» при переводах по СБП в онлайн-банке, вы можете добавить специальную функцию через браузер Safari*. Сервис доступен для версий iOS от 14.5.
Шаг 1. В «Настройках» iPhone прокрутите список вниз и выберите пункт «Safari».
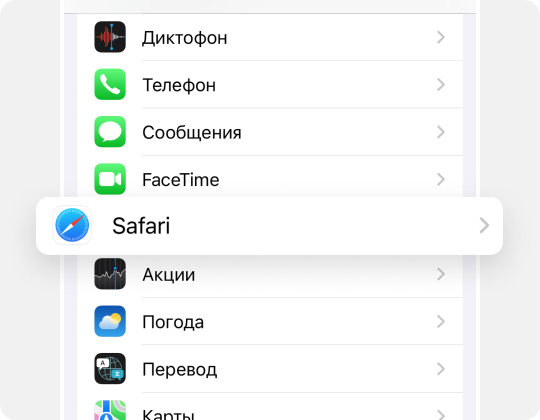
Шаг 2. На открывшейся странице также прокрутите список вниз и выберите пункт «Дополнения»..
.jpg)
Шаг 3. На следующей странице выберите пункт «Переключатели функциональности». В зависимости от версии ПО он также может называться Experimental Features либо Feature Flags
.jpg)
Шаг 4. На следующей странице найдите и включите опцию «Contact Picker API».
Готово! Теперь в поле «Получатель» вы всегда сможете выбрать получателя платежа из списка контактов своего телефона.
.jpg)
*Для браузеров Google Chrome и Yandex эта функция появится в ближайшее время.
Как начать работу с нашим онлайн-банком
Просто зарегистрируйтесь и авторизуйтесь через браузер. В нашем онлайн-банке уже доступны ваши счета и другие личные данные.
Как начать работу с нашим онлайн-банком
Просто зарегистрируйтесь и авторизуйтесь через браузер. В нашем онлайн-банке уже доступны ваши счета и другие личные данные.
Как зарегистрироваться и авторизоваться в онлайн-банке на смартфоне, ПК и других устройствах
1. Перейдите по этой ссылке на страницу регистрации в нашем онлайн-банке.
2. Пройдите регистрацию. Даже если вы уже были зарегистрированы в старом онлайн-банке или приложении, необходимо пройти регистрацию заново. На странице укажите серию и номер своего паспорта, и номер телефона, нажмите «Далее».
3. На открывшейся странице придумайте и введите логин и пароль для авторизации в онлайн-банке, нажмите «Получить код подтверждения».
*Если придуманный вами логин занят, то нужно придумать новый, т.к. в системе уже существует пользователь с таким логином.
4. На указанный ранее номер телефона вы получите одноразовый четырёхзначный код для подтверждения авторизации. Во всплывающем окне введите код и нажмите «Подтвердить». Готово, вы в онлайн-банке!
*Если код подтверждения вы не получили, то повторите попытку позже. Возможно, сейчас есть перебои с сотовой связью.
В нашем онлайн-банке вы сможете установить постоянный короткий код для быстрой авторизации.
Для удобства вы можете добавить онлайн-банк на свой смартфон или другое мобильное устройство.
Обратите внимание: после регистрации и авторизации в онлайн-банке на смартфоне или ПК старое приложение необходимо удалить.
Доступные функции онлайн-банка на 14.05.2025:
1. Проверка отображения ваших банковских продуктов и текущего баланса.
Функция позволяет просматривать все активные продукты (карты, счета, вклады, кредиты) в едином интерфейсе. Баланс отображается в реальном времени, включая доступные средства и замороженные суммы.
2. Вход по номеру карты.
Авторизация в системе возможна через номер карты, который привязан к аккаунту. Для подтверждения используется одноразовый пароль, отправляемый по SMS или через приложение.
3. Просмотр номера карты и CVC.
Вам доступна полная информация по картам, включая номер, срок действия и CVC-код.
4. Переводы между своими счетами/картами.
Функция позволяет перемещать средства между личными счетами внутри банка (например, с дебетовой карты на накопительный счет). Комиссия отсутствует.
5. Переводы денежных средств по номеру телефона через СБП.
Система быстрых платежей (СБП) обеспечивает переводы по номеру телефона получателя, даже если он клиент другого банка. Для этого требуется привязка номера к счету в СБП.
6. Оплата покупок по QR-коду через СБП.
Сканирование QR-кода позволяет мгновенно оплатить покупку, используя привязанный счет.
7. Добавление банковского счёта в приложение СБПэй для оплаты покупок.
Интеграция с приложением СБПэй позволяет использовать банковский счет для оплаты через NFC или QR-код. Для привязки требуется ввести реквизиты счета.
8. Me2me переводы — запрос денежных средств в онлайн-банке РостФинанс со своего счёта в другом банке.
Функция позволяет инициировать перевод с вашего счета в стороннем банке на счет в РостФинанс через СБП. Для этого в интерфейсе онлайн-банка генерируется запрос, который подтверждается в приложении банка-отправителя.
9. Открытие и закрытие вклада.
Вклад можно открыть в несколько кликов: выбрать тип, сумму, срок и процентную ставку. Закрытие вклада доступно досрочно или по истечении срока.
10. Пополнение вклада и снятие с него средств.
Пополнение осуществляется через перевод с текущего счета или карты. Снятие средств возможно частично или полностью.
11. Оплата кредита.
Функция позволяет погасить задолженность: выбрать кредитный договор, сумму (минимальный платеж или досрочное погашение) и источник списания.
12. Открытие и закрытие текущего счёта.
Функция позволяет открыть либо закрыть текущий счет онлайн.
13. Открытие и закрытие накопительного счёта.
Накопительный счет открывается и закрывается аналогично текущему.
14. Постоянная или временная блокировка карты.
При утере или подозрении на мошенничество данная функция позволяет заблокировать карту прямо в приложении онлайн.
15. Смена PIN-кода карты.
Новый PIN-код устанавливается в настройках карты. Для подтверждения требуется ввод текущего PIN или одноразового пароля.
16. Переводы поставщикам услуг, включая оплату ЖКХ и сотовой связи.
Функция позволяет оплачивать услуги ЖКХ и сотовой связи прямо в приложении. Необходимо выбрать поставщика услуг (например, «Мосэнергосбыт» или МТС), ввести лицевой счет и сумму.
17. Курсы валют и металлов.
Отображение курсов по драгоценным металлам и иностранным валютам.
18. История операций.
Подробная история операций по списанию и зачислению с выбором диапазона дат.
19. С2G переводы.
Отсутствие комиссии с граждан за переводы в пользу государства через систему СБП. Оплата детских садов, кружков, секций, налогов, штрафов и так далее.
Будем информировать вас о вводе новых продуктов и функционала на регулярной основе.
Если у вас возникли вопросы по функционалу, банковским продуктам или текущему балансу, обратитесь в контакт-центр банка по номеру 8 800 777 70 01
Понедельник-Пятница: с 08:30 до 20:00
Суббота-Воскресенье: с 10:00 до 16:00
Ответы на частые вопросы
Почему не работает мобильное приложение?
Банк РостФинанс разработал веб версию онлайн-банка для клиентов и прекратил поддержку мобильного приложения. Старое приложение нужно удалить и продолжить работу в в веб версии онлайн-банка после регистрации и авторизации.
Чтобы начать работу с веб версией онлайн-банка, воспользуйтесь нашей инструкцией.
Как понять, какой у меня браузер?
Как зарегистрироваться и авторизоваться в веб версии онлайн-банка на смартфоне, ПК и других устройствах?
Как установить веб версию онлайн-банка?
Зачем ещё раз проходить регистрацию, если я уже был(а) зарегистрирован(а) в онлайн-банке?
Как не вводить каждый раз номер телефона получателя при переводах по СБП?
Как внести платёж по кредиту через онлайн-банк?
Мне надо посещать офис для установки онлайн-банка?
Что делать, если я не вижу в онлайн-банке вклад, транзакцию, историю операций?
Что делать, если я не могу открыть новый продукт в онлайн-банке (например, цифровую карту или кредит)?
Что делать со старым приложением?
Почему я не могу найти приложение банка в Google Play и App Store?
Когда веб версия онлайн-банка появится в Google Play, App Store и других сторах?
Как включить/отключить уведомления в онлайн-банке?
Как связаться с банком по вопросу о веб версии онлайн-банка?
Как сменить ПИН-код карты в веб версии онлайн-банка?
Как в онлайн-банке перевести средства между своими счетами и картами?
Как в онлайн-банке перевести средства по СБП в другой банк?
Как открыть вклад в онлайн-банке?
Как использовать счёт в банке РостФинанс для оплаты через приложение СБПэй?
Как пополнить вклад в онлайн-банке или снять с него средства?
Как оплачивать покупки по QR-коду через онлайн-банк?
Как заблокировать карту в онлайн-банке?
Как открыть текущий счёт в онлайн-банке?
Как открыть накопительный счёт в онлайн-банке?
Как закрыть текущий счёт в онлайн-банке?
Как закрыть накопительный счёт в онлайн-банке?
.png)

.png)
.png)
.png)
.png)
.png)
.png)
.png)
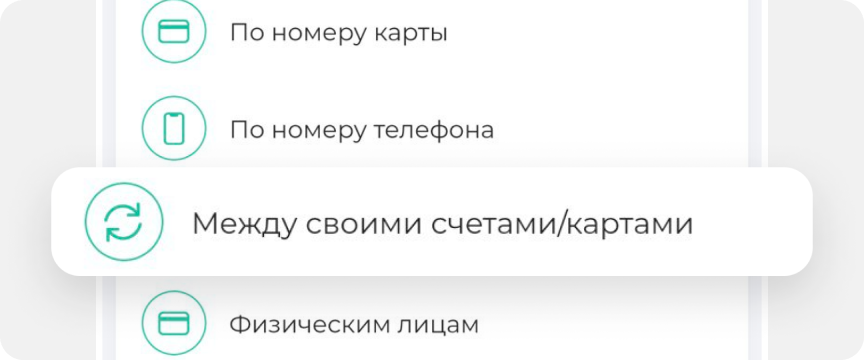
.png)
.png)
.png)